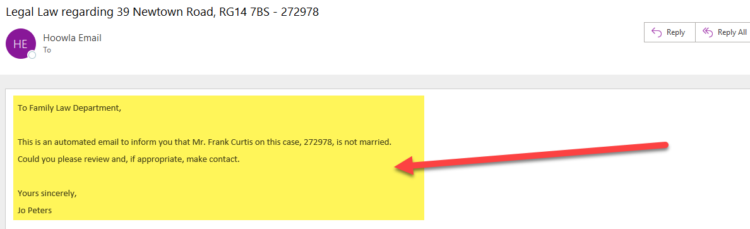This guide will look at how you can set up a rule to automatically send a document to a fixed email address when a set task is completed in Hoowla.
What is a rule?
Rules can be implemented in workflows to automate certain tasks.
For example, you may want to automatically send a document to a certain department when a to-do item is marked as complete on a case. Examples could be:
- send an email to the Wills department when a person does not have a will
- send an email to the Post Completion department of an upcoming completion
There are many different uses, from alerting other departments on up-selling opportunities, to emailing external parties etc.
In the example below we will look at how to set a rule so that Hoowla automatically sends a document to the Wills & Probate department when the to-do item ‘Check whether client has a will’ is marked as done on a case.
How to automatically send a document to a fixed email address
Click the Setup link next to your name.

Click the Workflows button.
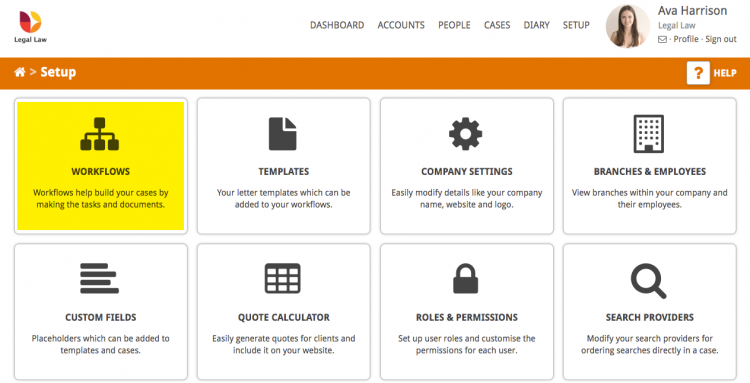
Find the workflow that you would like to add the rule to. Hover over the milestone that the to-do item is in that you would like the rule to fire on (e.g. the when that to-do it is ticked off, the document gets sent to the specified email) and click Create Rule.
Note: If the to-do item does not already exist, please see this guide: How to Add a To-do item to a milestone.
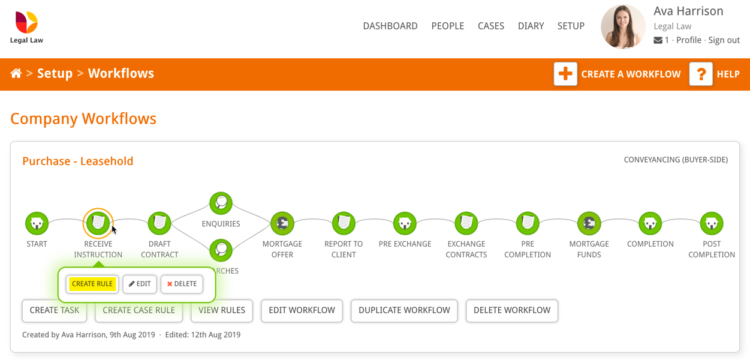
The blue bar at the top of the page tells you which milestone task the rule will be attached to (in this example, Receive Instruction).
There are three sections for setting up or editing a rule. We will look at each in turn.
Step 1: Details
Rule Name: Enter a name for the rule. In this example we will send a document to the Wills & Probate department if the client doesn’t have a will, so enter the name ‘Send Document to the Wills & Probate department‘.
Run On: We want the rule to run when a To-do item has been ticked, so select the option to Run On: To-do Item Completion.
To-do item to fire on: This is the to-do item that you want this rule to take effect on (once this to-do has been marked as completed, this rule then happens).
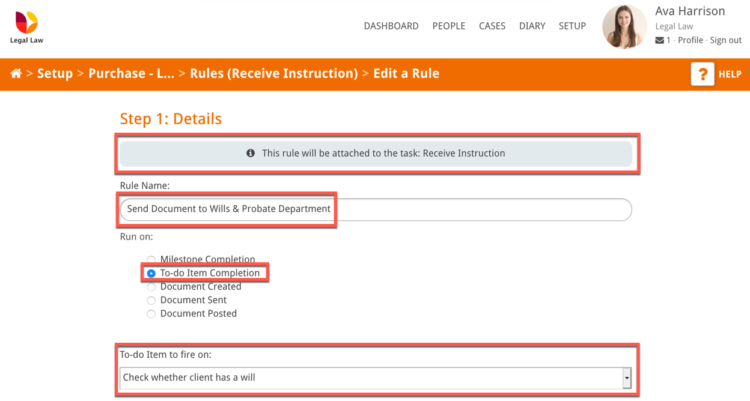
Step 2: Condition
These are the conditions that have to occur for this rule to happen. You have the option for it to:
Always fire
Only fire if (select from the dropdowns – Custom field | is Empty/Not empty; To-do | is done/is not done/does not exist; Keyword Check | exists/does not exist)
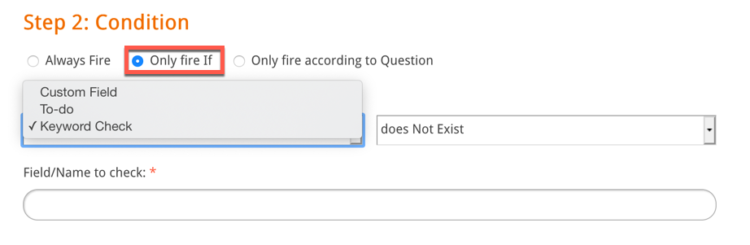
Only fire according to question
In this example we will chose Only fire according to question.
In the text box below we set what that question is (‘Do you currently have a will?’) and then what we want to happen depending on the answer; Yes – Don’t Run the Actions; No – Run the Actions
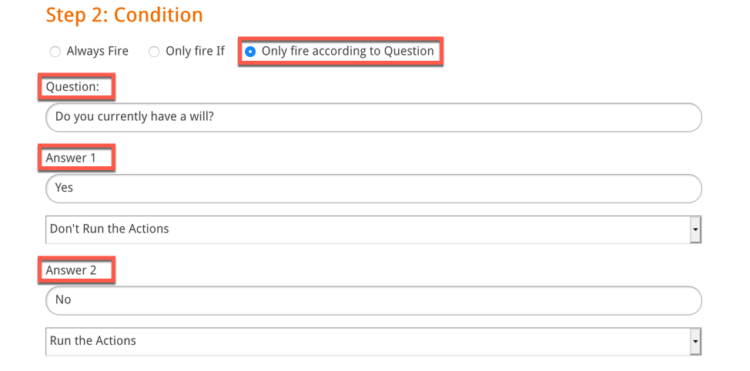
Step 3: Actions
If the conditions that are set in step 2 are met, this is what then happens.
In the Select an Action dropdown pick ‘Send Document’ and click on the + Add Action button. This will then open the Send Document box as shown below.
On the Send To dropdown select Fixed Email.
In the Email text box enter the email address you want the document to be sent to.
On the Template Name dropdown select the template you would like to be used. You have the option to send the document as an email attachment (default), or in the email body. If you want to just include the contents of the document as the body of the email tick the Document as Email Body box.
If you wish to add additional documents to the email, use the Attachments dropdown and then click + Add. You can add as many documents as you wish.
Note: The template/s you want to send must be on the case. To learn how to place templates on a case see this guide: How to Add or Remove a Template to a Milestone on a Workflow.
Click the Save button at the bottom to save your rule.
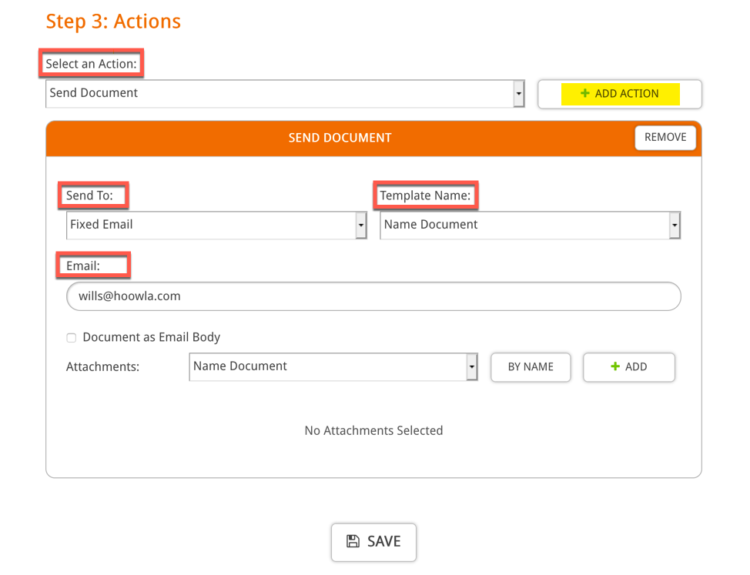
Now that this rule is created, every time a user clicks Mark as Done on the to-do item ‘Check whether a client has a will’ in the Receive Instruction milestone an email will be sent to the Wills & Probate department.
What is the difference between sending the document as an attachment or as the email body?
You have the option when setting the rule of sending an email to send the selected document as an email attachment, or just to include the contents as the body of the email. They may be advantages and disadvantages to both options. The below images show what these emails would look like:
An email sent with the document as an attachment:
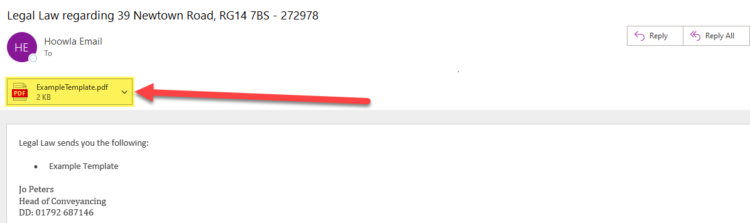
An email sent with the document as the body of the email: