This guide will take you through to add a new introducer/referrer to a fee scale. This means that they can quote on your behalf according to the fee scale they are attached to.
Note: Before you begin this guide, make sure you have set up the fee scale that you want the introducer to generate quotes against by following our previous guide here.
How to Create a Referrer/Introducer
You will need the following to complete this guide:
- The name of the company
- The post code of the company
- The email address of the main contact at the company
The following are optional and can be added at a later date but are useful if you do have them ready:
- the email addresses of other users at the company (who want to login to Hoowla and generate quotes)
- the logo of the company
- the full address of the company
In the setup area of Hoowla navigate to the quote calculator setup area
To do this click on Setup then on Quote Calculator
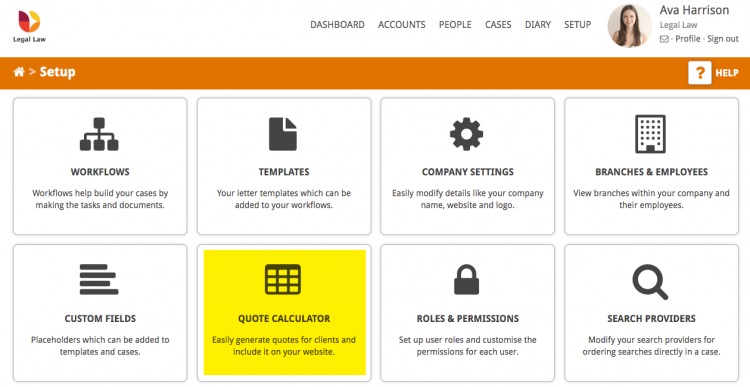
Now click on the Create Referrer button in the bar
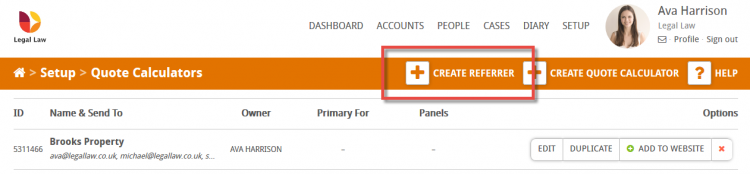
Select the correct calculator you wish the referrer to quote from (for this example I will use Internal Prices):

Now, choose what type of company they are:

You can upload their logo by clicking on the existing logo (you do not need to do this now, this can be added this later):
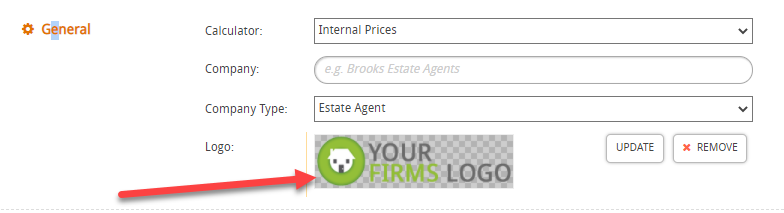
Next, fill in the branch name, for example, Head Office of Main Branch:
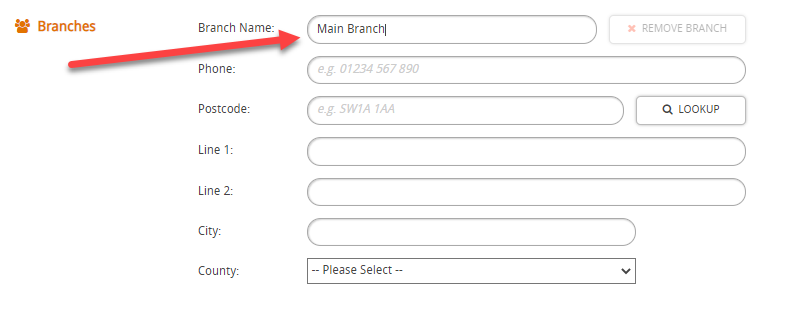
Then enter their postcode (and any other contact details you have):
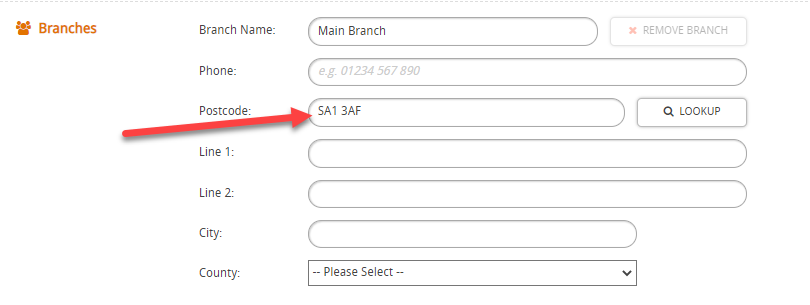
Next add in the main contact:
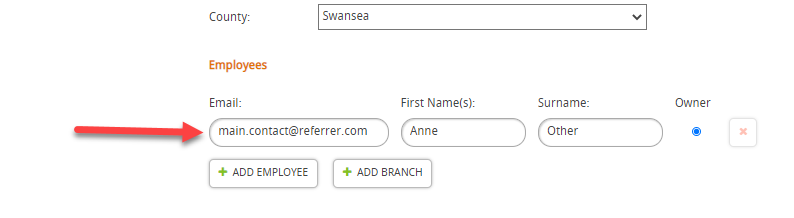
You can add additional users if you would like (but this is optional):
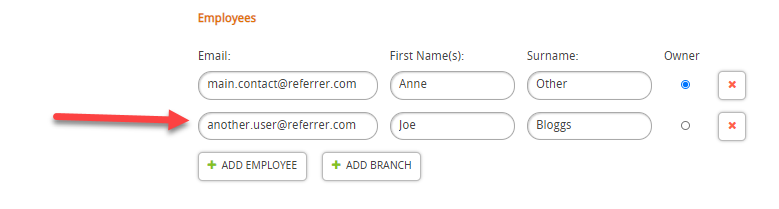
You can send out an email to the user/s added immediately by click the tickbox:
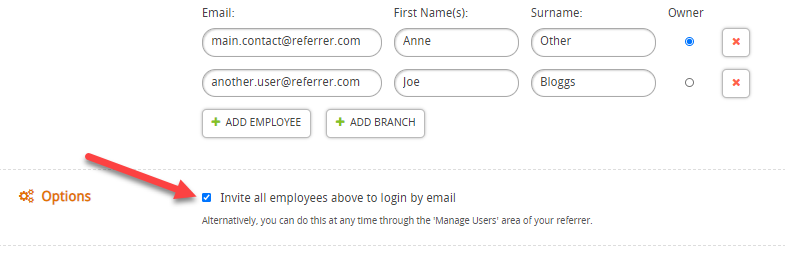
Or you can choose to leave it unticked and send at a later date.
Once you are ready, press Save
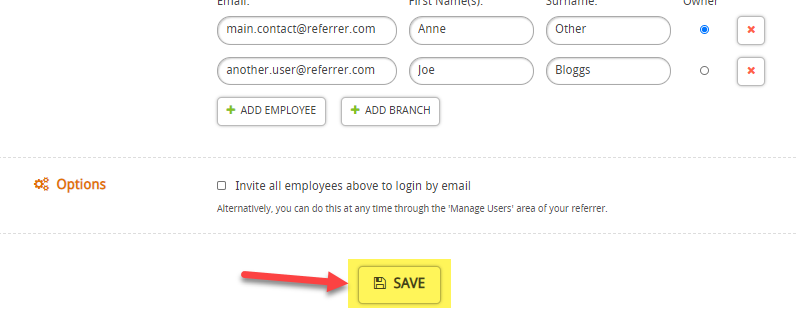
You will then see this page:
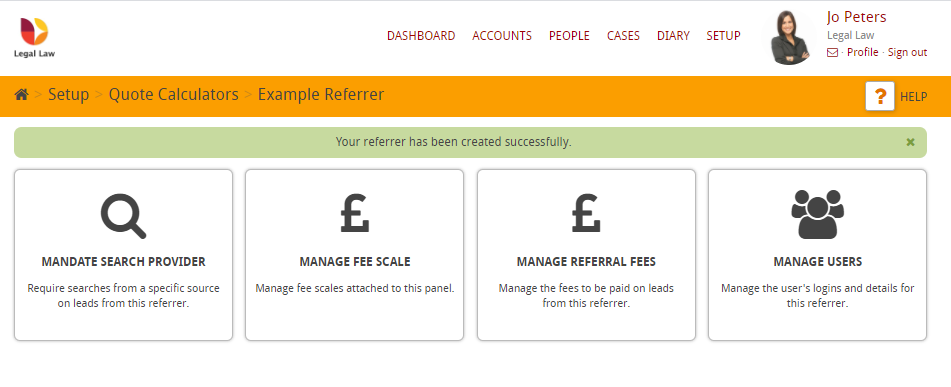
Let’s take a look at the following
Mandate Search Provider
Manage Fee Scale
Mange Referral Scale
Manages Users
Mandate Search Provider
This section allows you to accommodate if a referrer says you must order your searches through a particular company.
For example, if I want to limit searches to just Conveyancing Data Services then I choose that in the dropdown
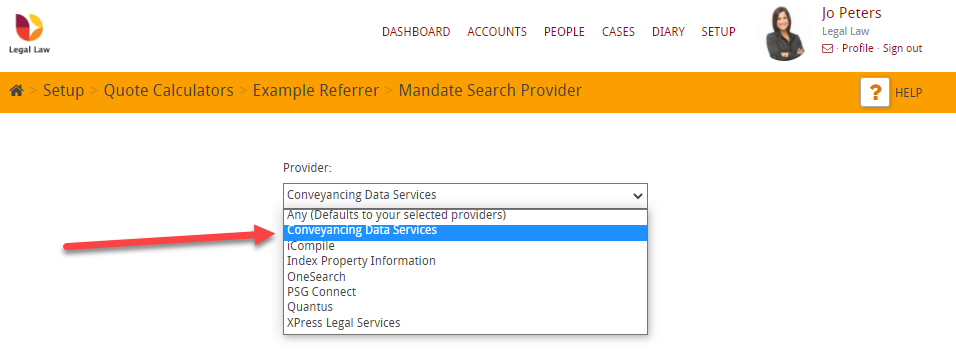
then Save
Mandate Fee Scale
Click on this will show you the fee scales that this referrer is linked to:
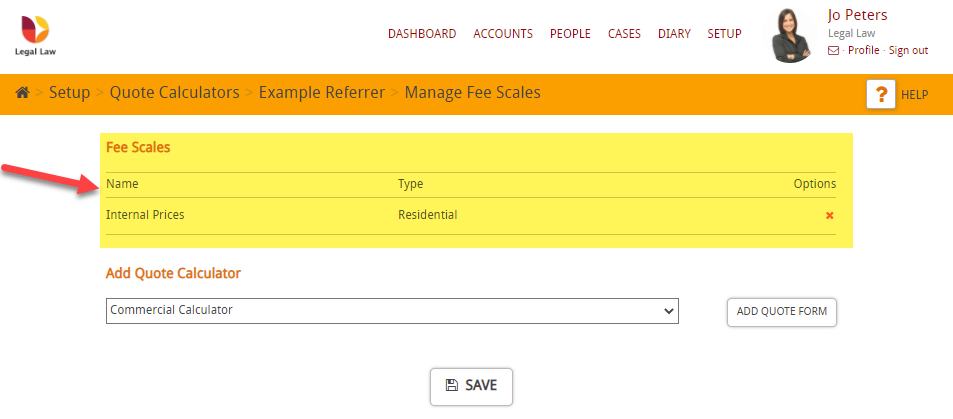
To add another scale then click on the the dropdown and choose the scale then press Add Quote Form
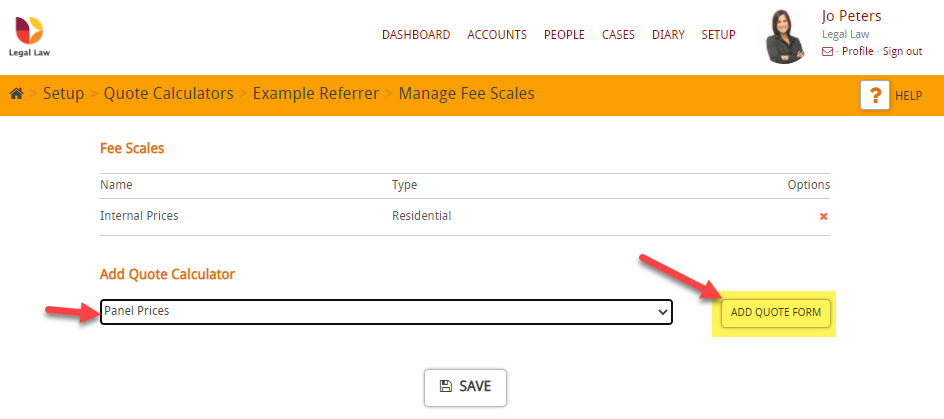
To remove a scale then click on the red cross:
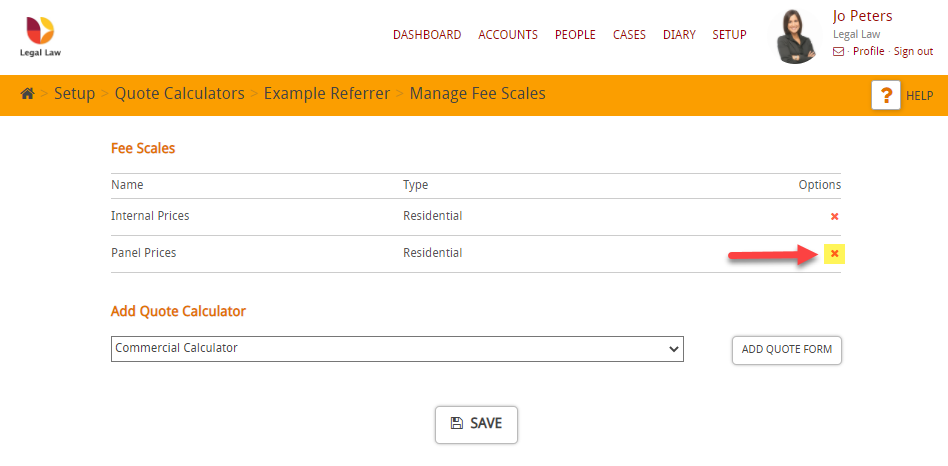
Mandate Referral Fees
This section allows you to set the referral fees.
You can see four tabs, each with a different fee type:

They all work the same in that you have to create price banding. For this example, I’m going to set my purchase referral fees, £100 flat fee.
Click on Add Item
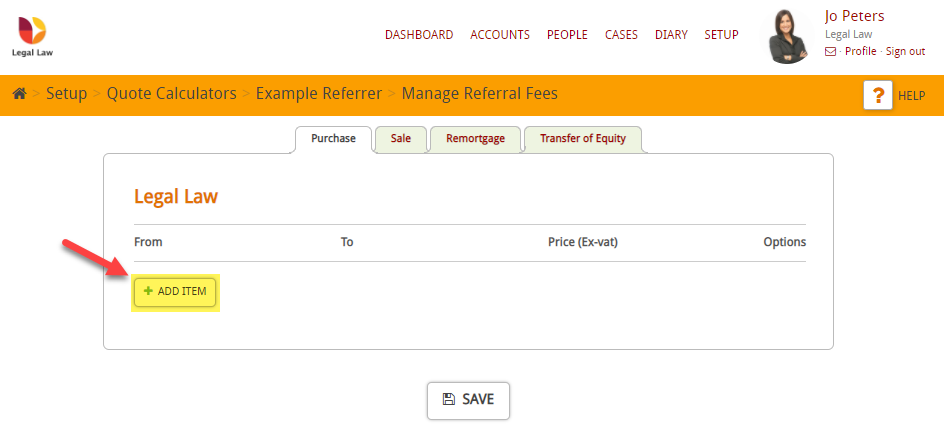
You will see the range as “0” to “+”
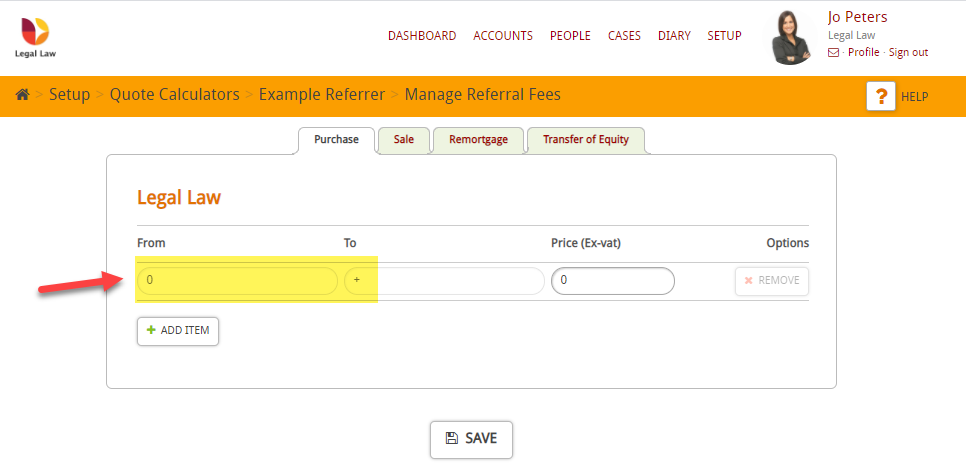
this means that any property value (i.e. from 0 to infinity) .
Let’s pop 100 into the Price (Ex-vat) box and click Save:
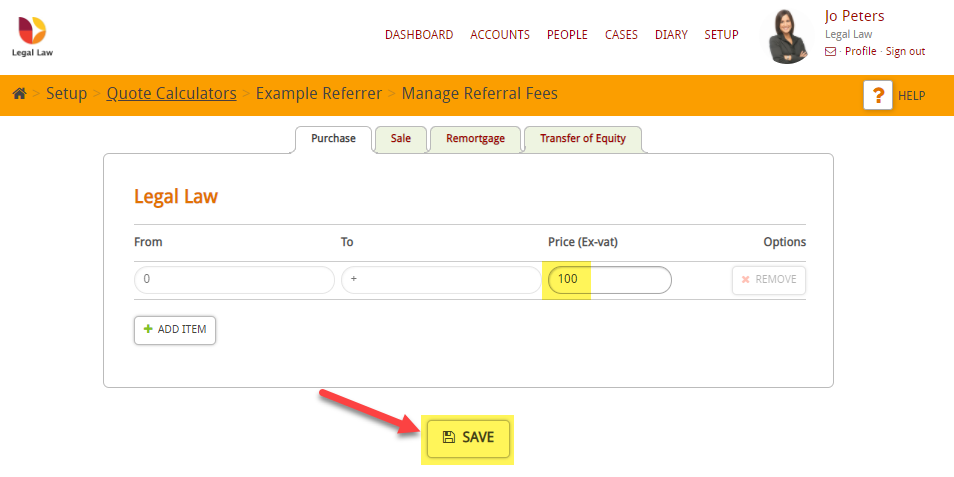
This now means that all purchase referrals are set at £100 per referral.
Now let’s look at the scenario of setting multiple pricing bands.
Click Add Item
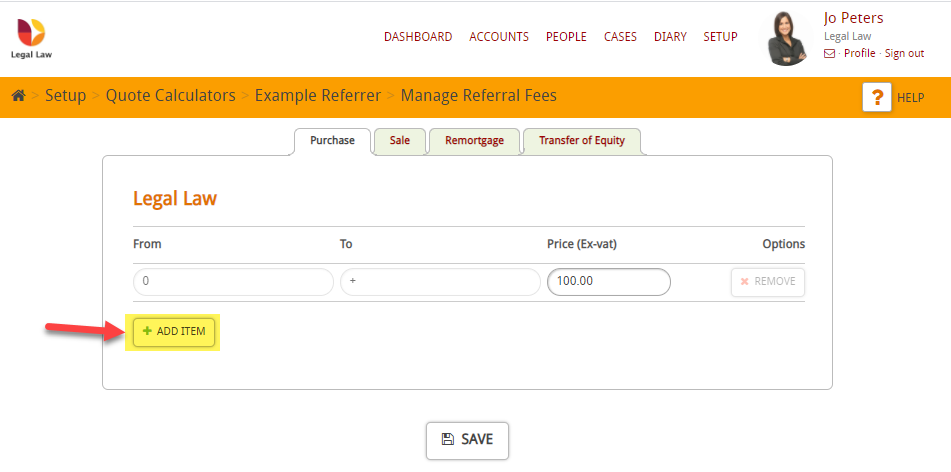
You will notice that a 10001 has appeared in To section on the first line
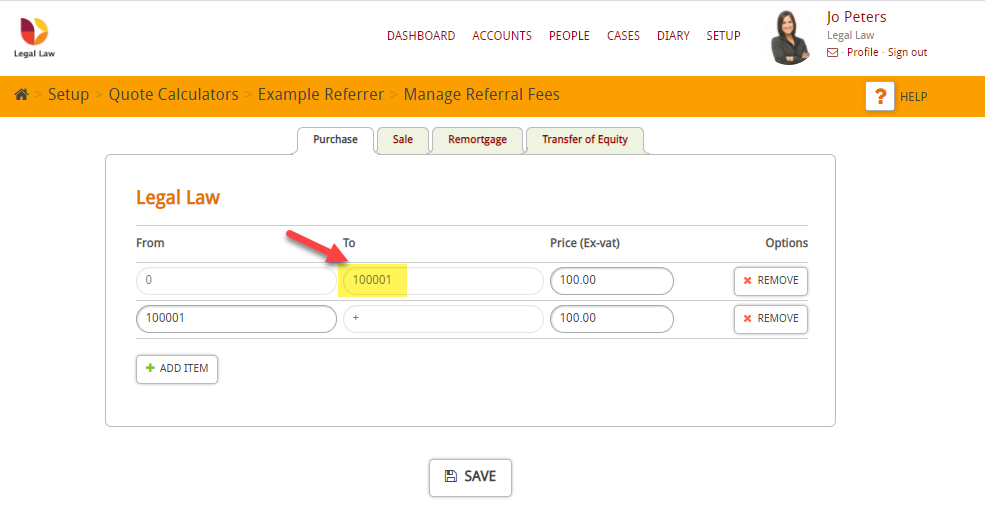
and 10001 has also appeared in the From on the second line
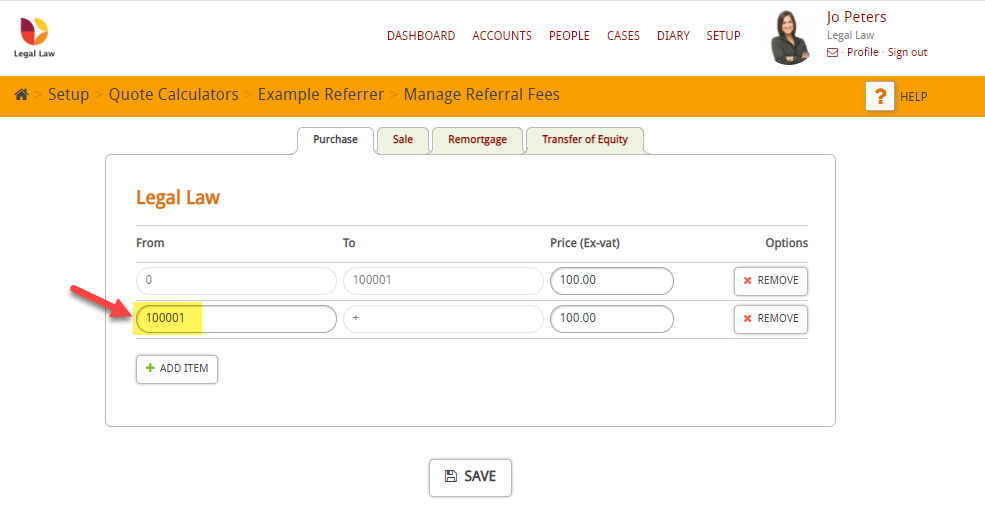
Let’s say we want to change the first band to £0 – £100000 to be £100 and then £100000 and above to be £200.
We enter 100000 into the second line box:
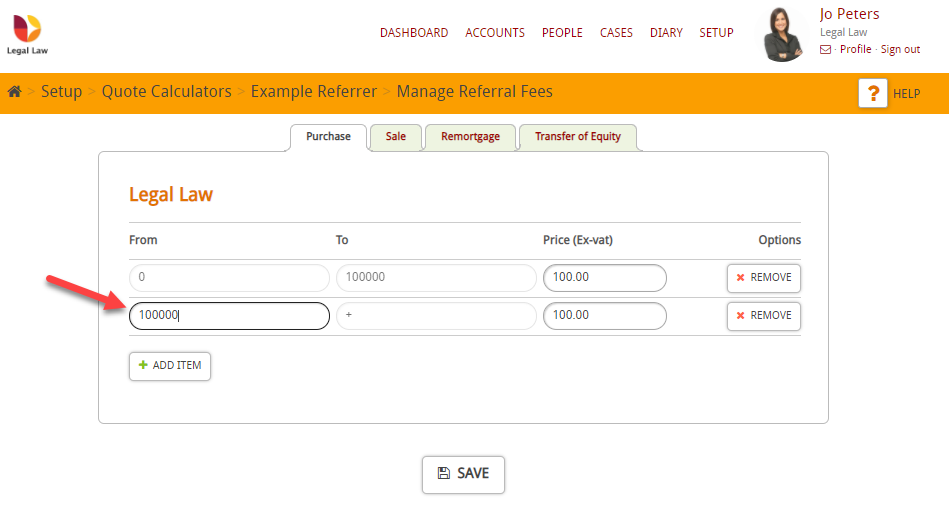
Then 200.00 into the Price (Ex-vat) box:
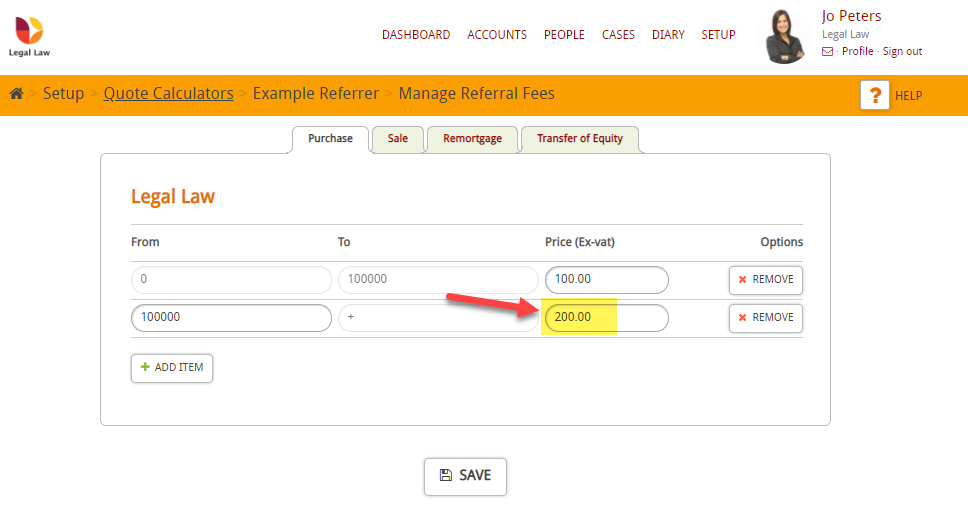
Then click Save
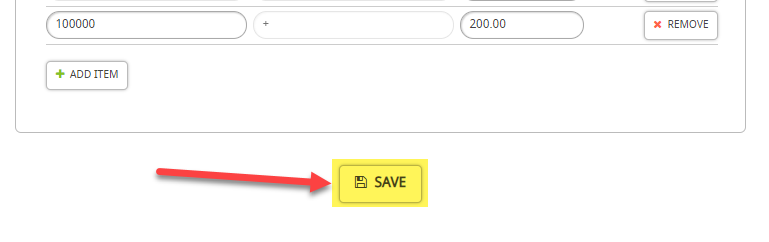
If you want to remove a line then simply press Remove
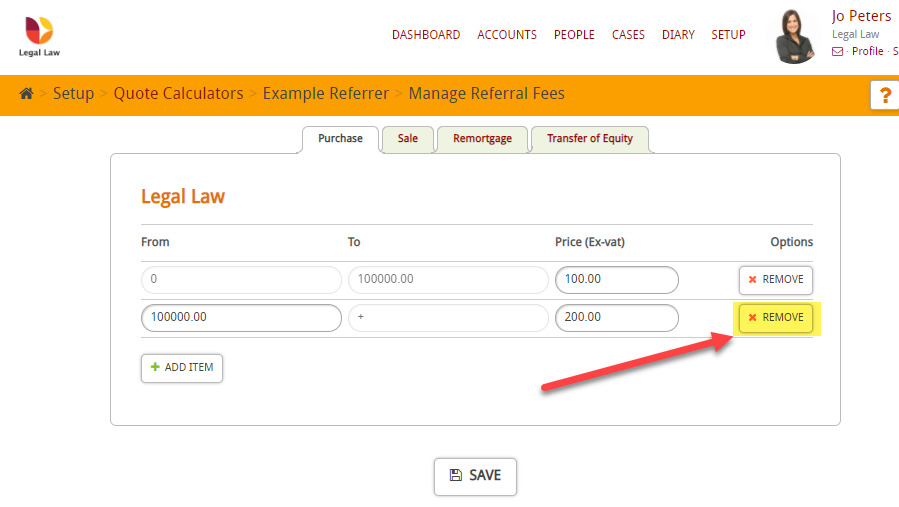
Manage Users
This section shows you which email address have been added
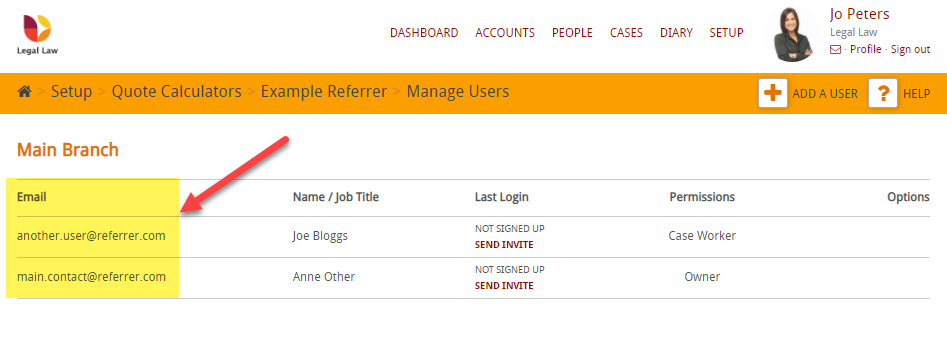
Their names and job title
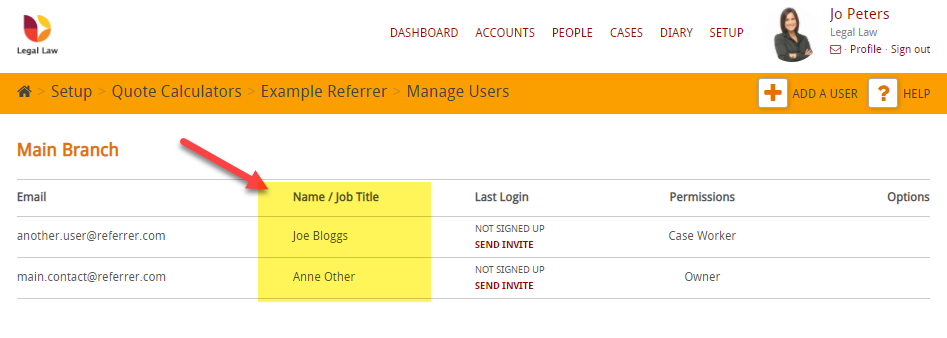
If they have ever logged in and if so when the last login was
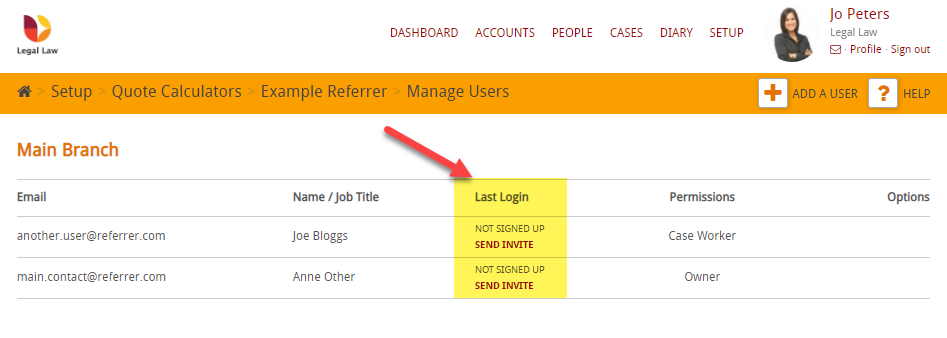
The ability to send (or resend) the invite
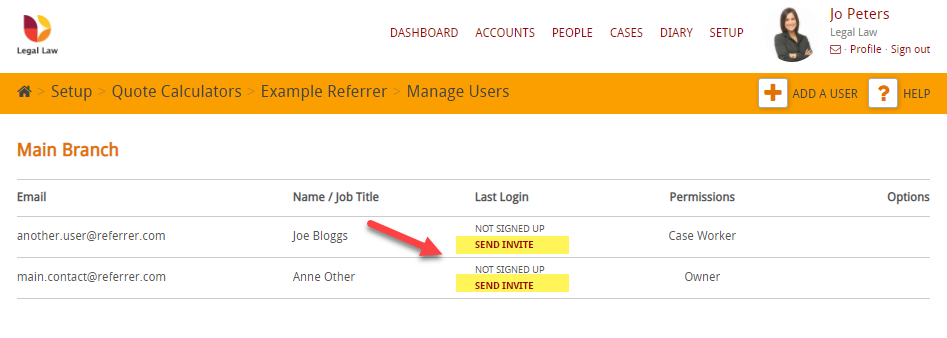
What level of permission they have
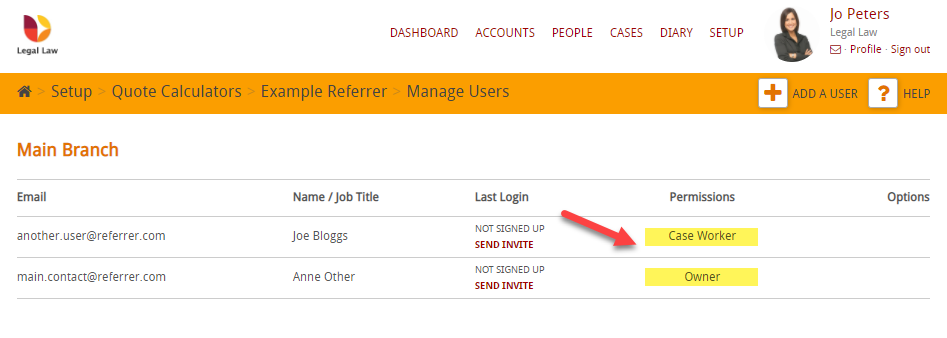
To add a new user then click on Add User
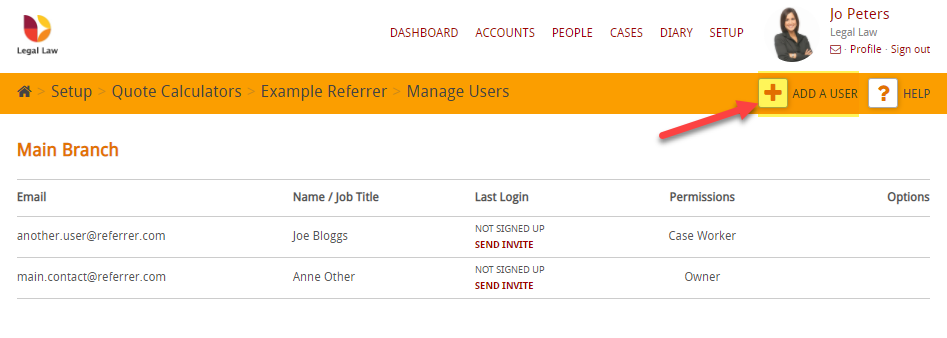
You will see this pop-up
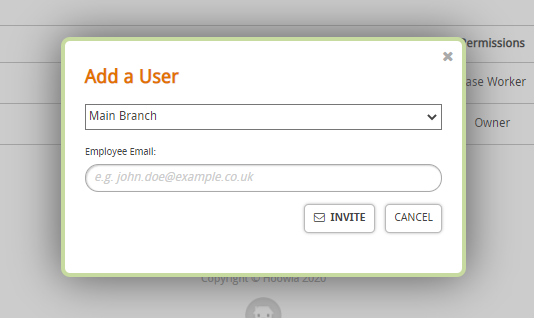
Add the email address of the user that you want to add/invite and then Invite:
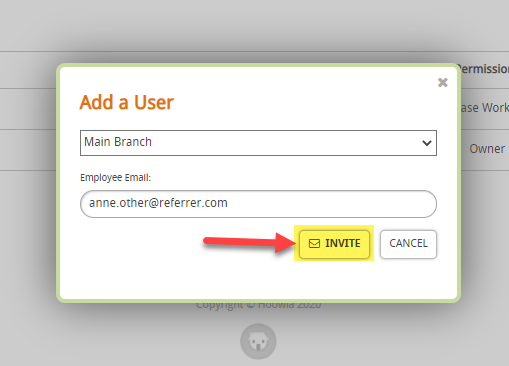
You will then see that the user has been successfully added:
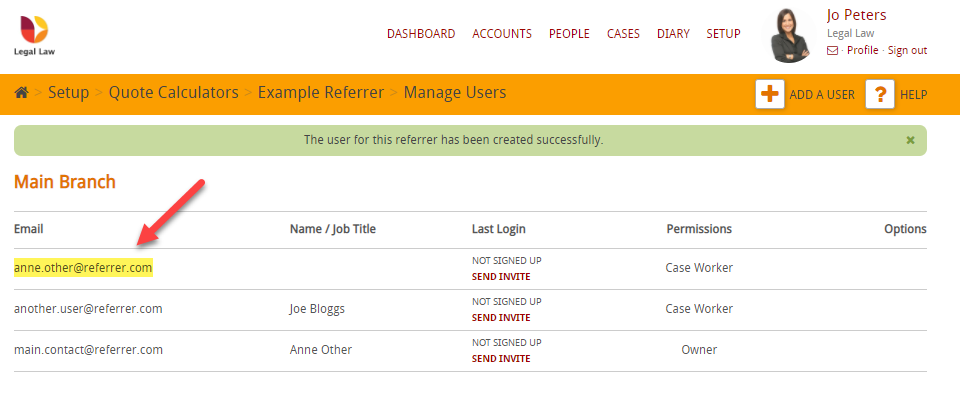
Frequently Asked Questions
How do I know which introducer/referrer is attached to what calculator?
Once you have linked a referrer to a fee scale then their company will appear in the panels column:

Clicking on the name will take you to the following screen:
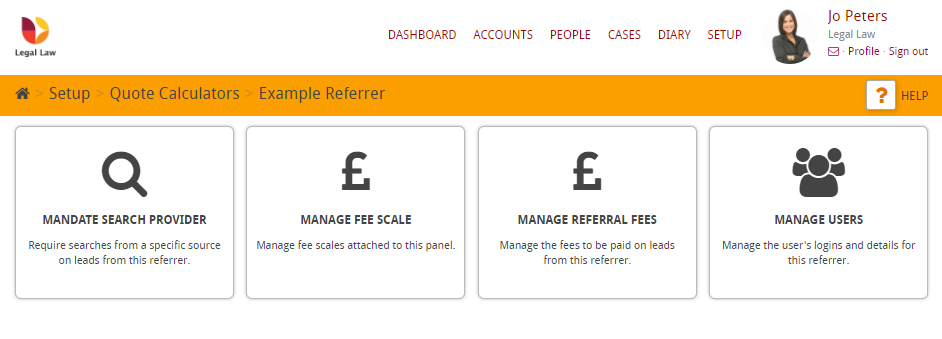
If I update my calculator with new fees then will the new fees show when my referrers quote?
Yes, your referrers quote on your behalf so the fees saved for that calculator will automatically update. Remember that each calculator will need to be updated, for example, if you are increasing a fee across the business then each calculator that has that fee will need to be updated.
Why upload the logo for the referrer/introducer?
The logo by default, appears alongside your logo on quotes that they generate. To learn more about this, and how to switch this feature off, then see this guide.
Also, the logo of the introducer/referrer appears when they log into Hoowla, which makes the experience more customised.