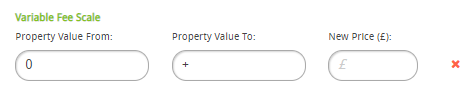This guide with show you how to edit an existing quote calculator in Hoowla.
We will look at how to:
- Access an existing quote calculator
- Amend the fees set on the calculator
- Adding a new supplement or disbursement
- Additional options such as ‘free’, ‘N/A for Joint Quotes, ‘Per Individual’ and ‘Variable’
How to access an existing quote calculator
Firstly, click the Setup link next to your name.
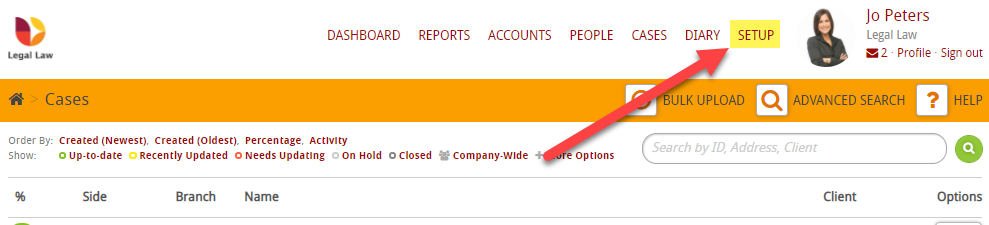
Next, click the Quote Calculator box.
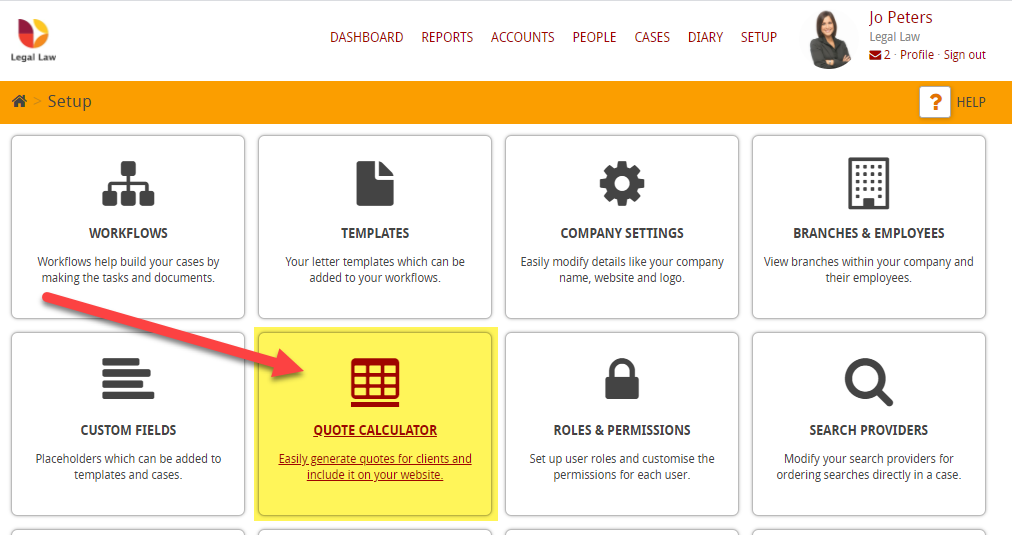
Can’t see the Quote Calculator box? You may not have the correct permissions on your Hoowla account. You will need to be a branch manager or owner to access this.
You will then see a page like this
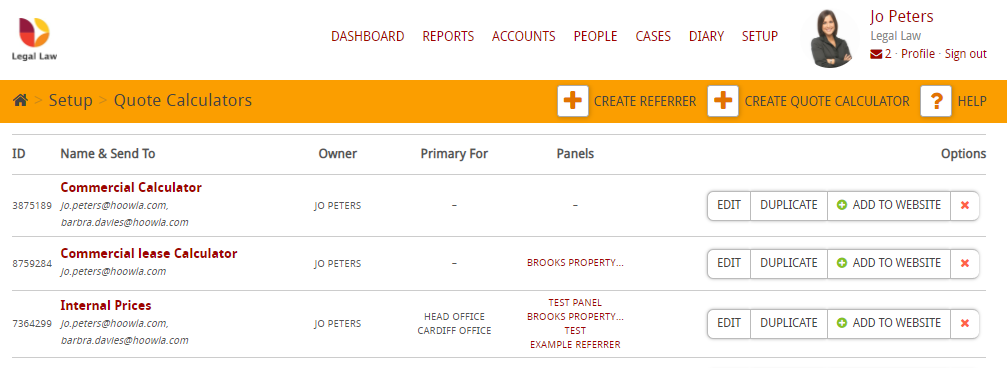
Click on the calculator that you wish to amend and you will see this page
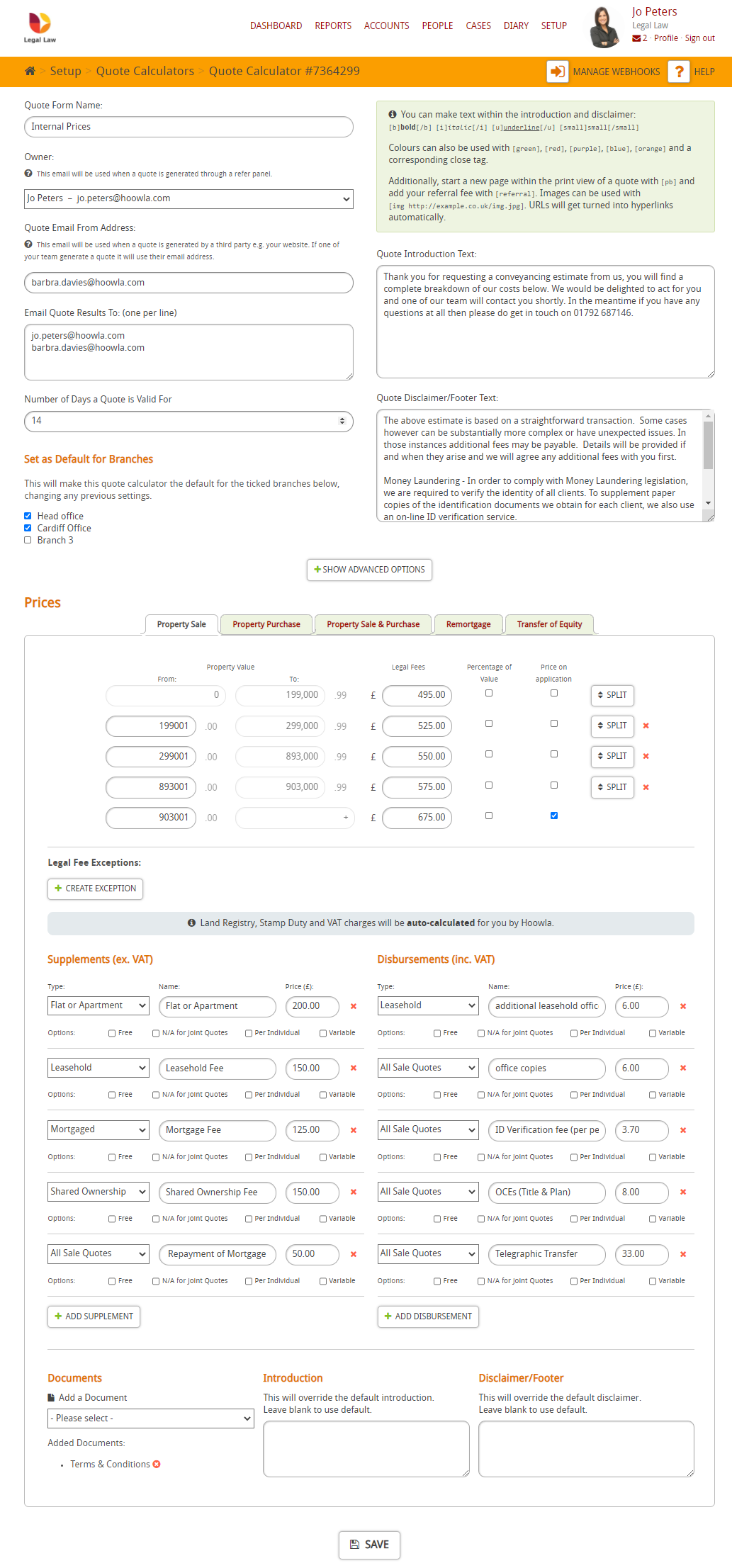
Amend your fees, supplements and disbursements
Amending a fee
When on the quote calculator page, scroll down the page and you will notice a section called Prices:
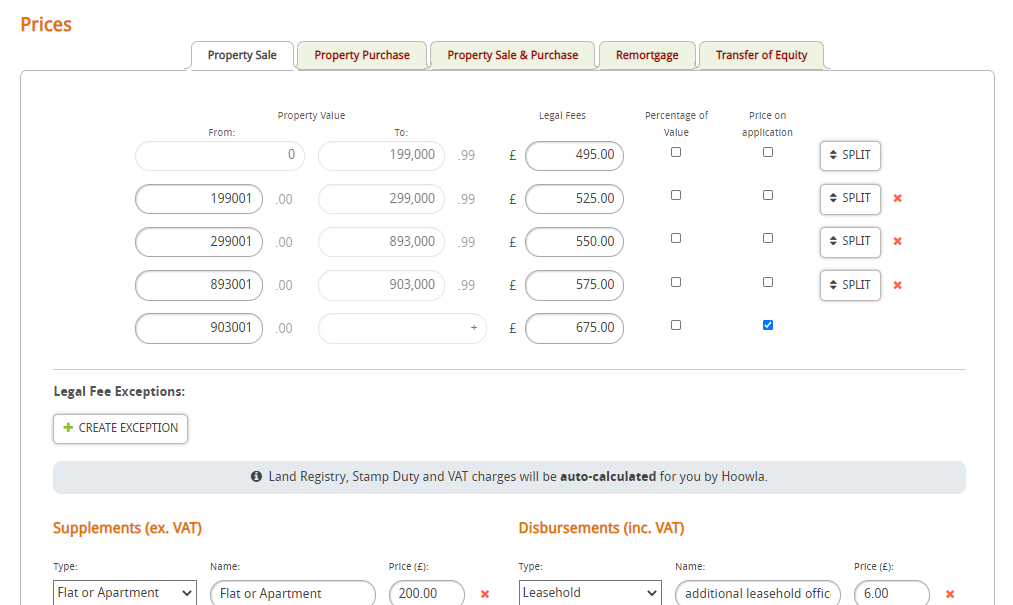
For example, I may wish to change the fee for a property sale for the property value between £199,001 to £299,00 from £525 to £575.
I would amend the the amount:
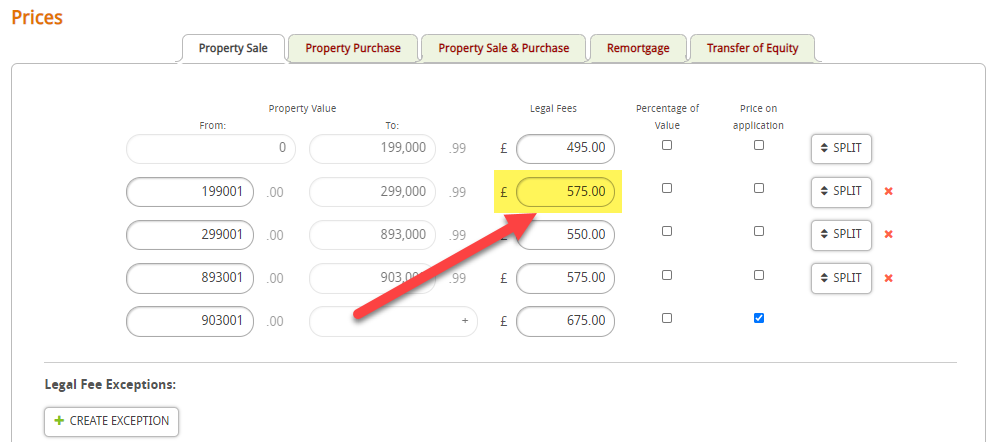
Then scroll down and press Save
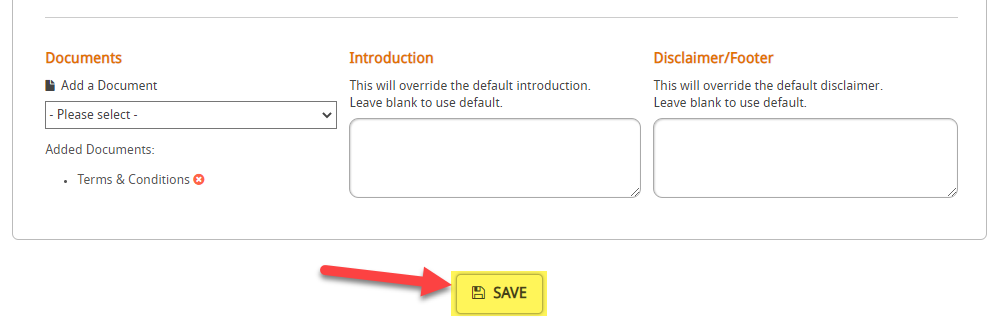
Adding a supplement or disbursement
Adding a supplement
Another example is that I want to add a new supplement.
I’d click Add Supplement
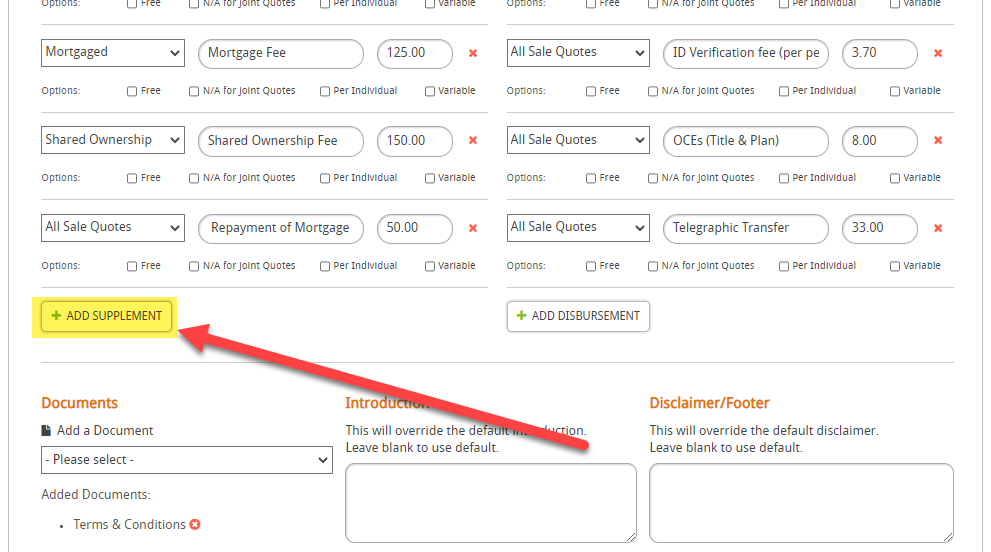
Then choose the type,
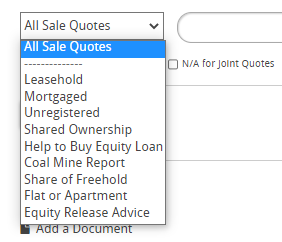
for this example I’m going to leave it apply to all sales quotes.
Add a name for the supplement:
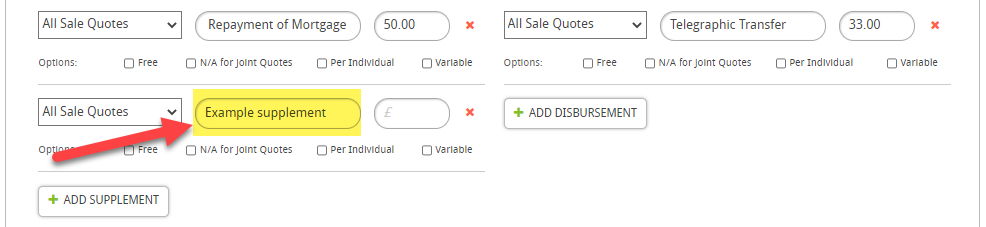
Then add the price:

Then click Save
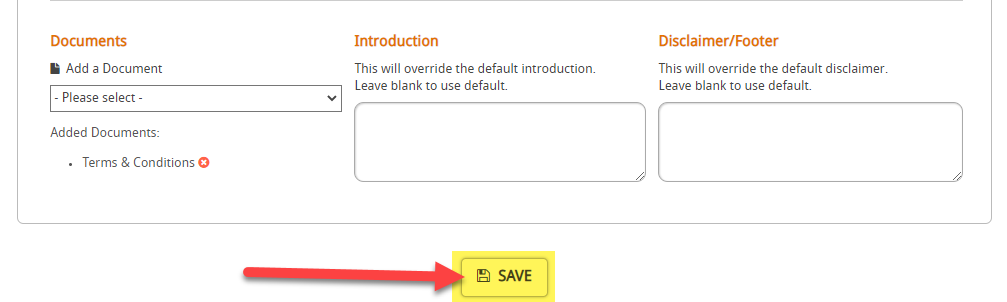
Adding a disbursement
If I wanted to add a new disbursement, then I would click on Add Disbursement
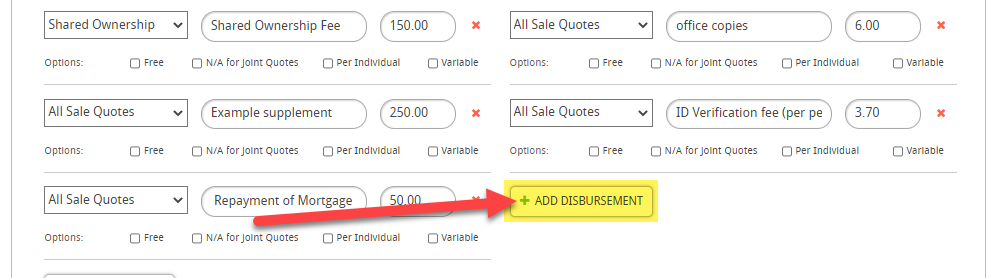
Then choose the type
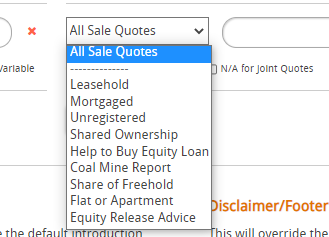
for this example I will choose All Sales Quotes.
Then add a name for this disbursement:
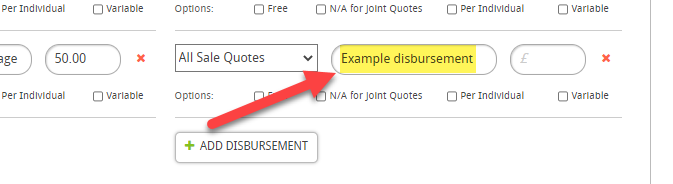
Then the fee:
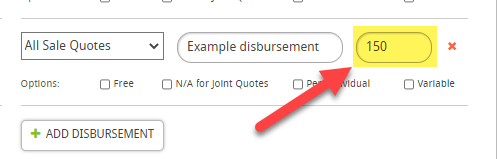
Then press Save
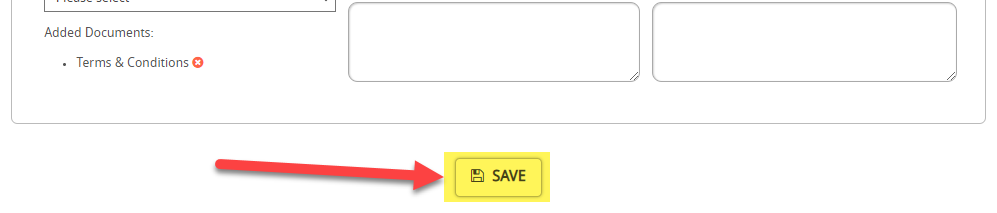
Additional Options
There are additional options available on each item:
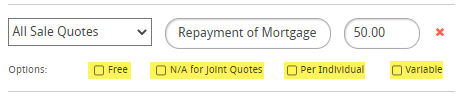
Free = the item will appear on the quote as being free
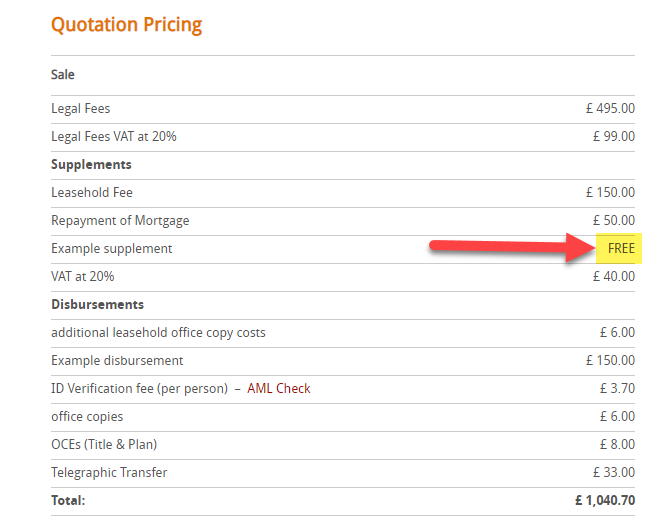
N/A for Joint Quotes = this item will not be shown on a sale and purchase quote
Per Individual = this item will be applied for each individual, for example, an ID check
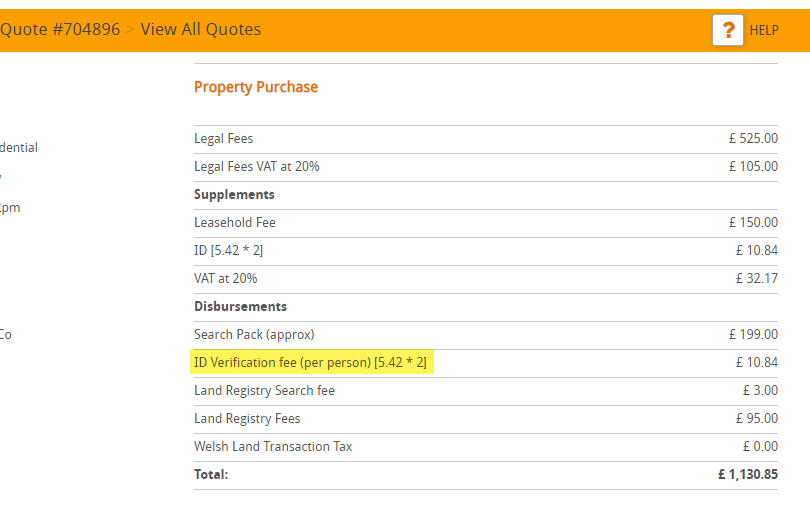
Variable = when ticked, a further button is displayed:
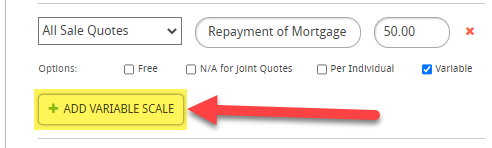
which allows you to set variable rates: