Your online portal gives you a quick way to find out updates about your case 24/7.
It also allows you to view and upload documents, send messages and add notes.
This quick guide will teach you
- how to track progress
- how to find the contact details of the solicitor that is assigned to your case
- how to send a message through the online portal to your solicitor.
- how to add a note to your case
- how to view a document
- how to upload a document
How to Track Progress on your Case
At the top of your case is a series of circles:
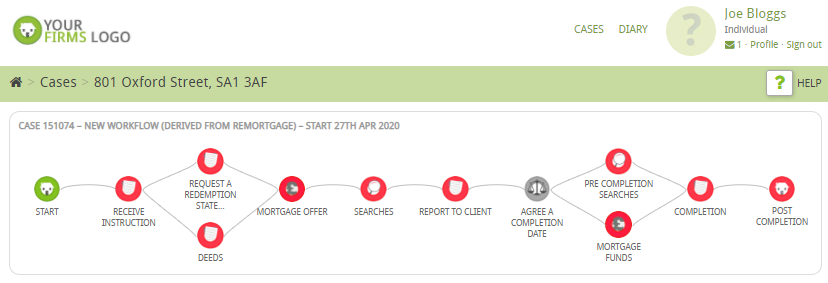
Each circle represents a stage of the case moving from left to right. When a circle is red then it means the stage has been started but has not been finished.
When a circle is green the stage has been completed. If the step is grey, then the step has not been started yet.
As a case progresses, the percentage of the case will increase. To find the percentage, scroll down on the case to see a pie chart:
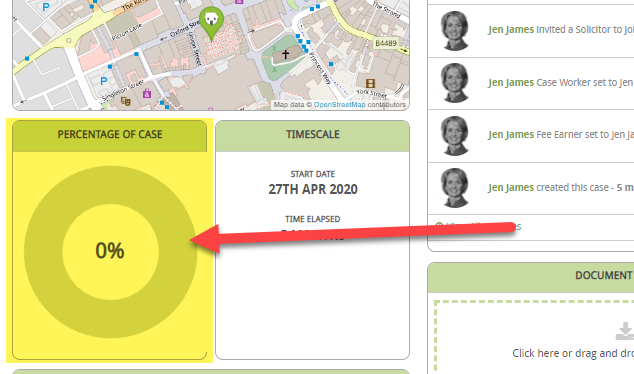
How to Find your Solicitor’s Contact Details
First click on the case:
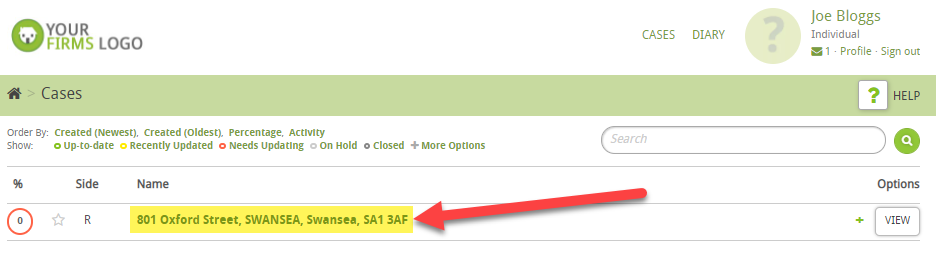
Then click on the Solicitor’s name
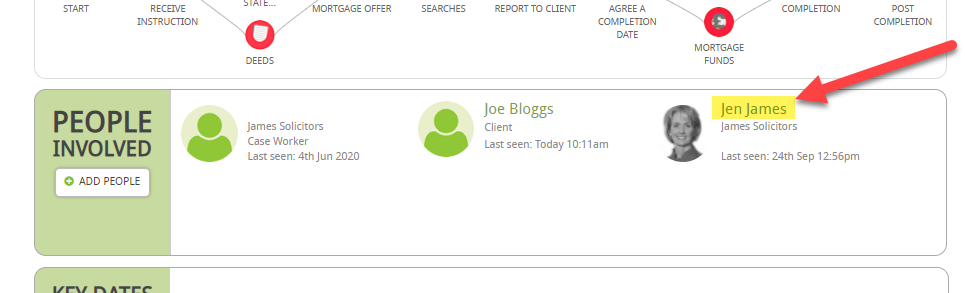
You will then see their contact details:
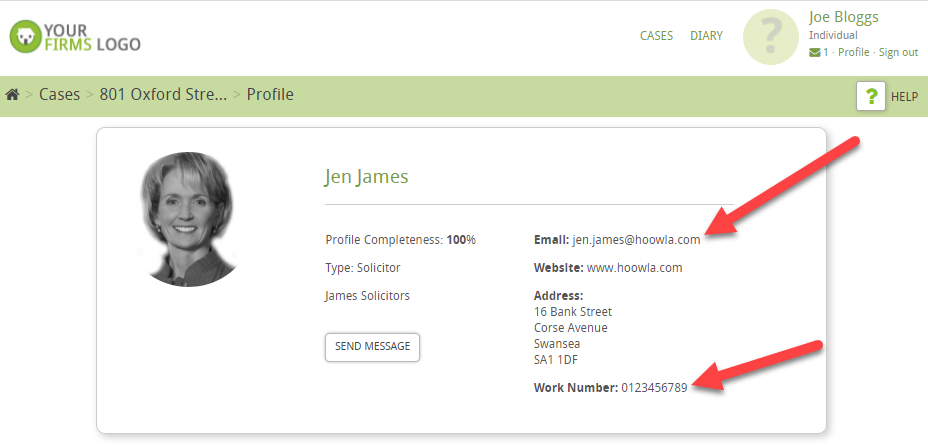
How to Send a Message through the online portal
You can also send them a message through the online portal by clicking Send Message
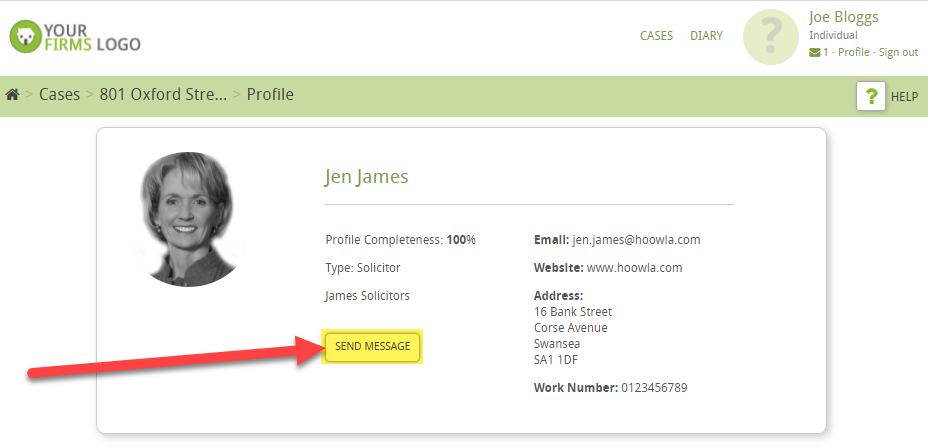
Which will load the following screen:
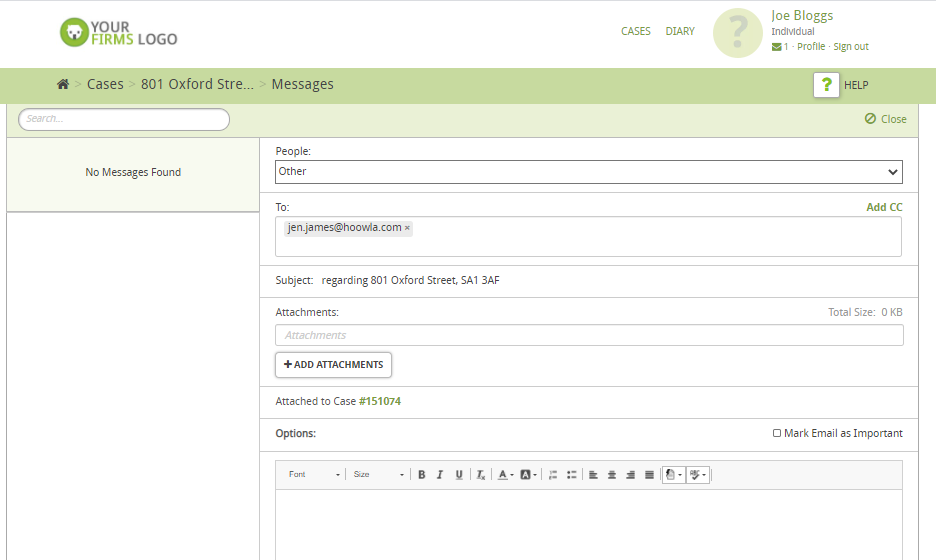
You can add an attachment
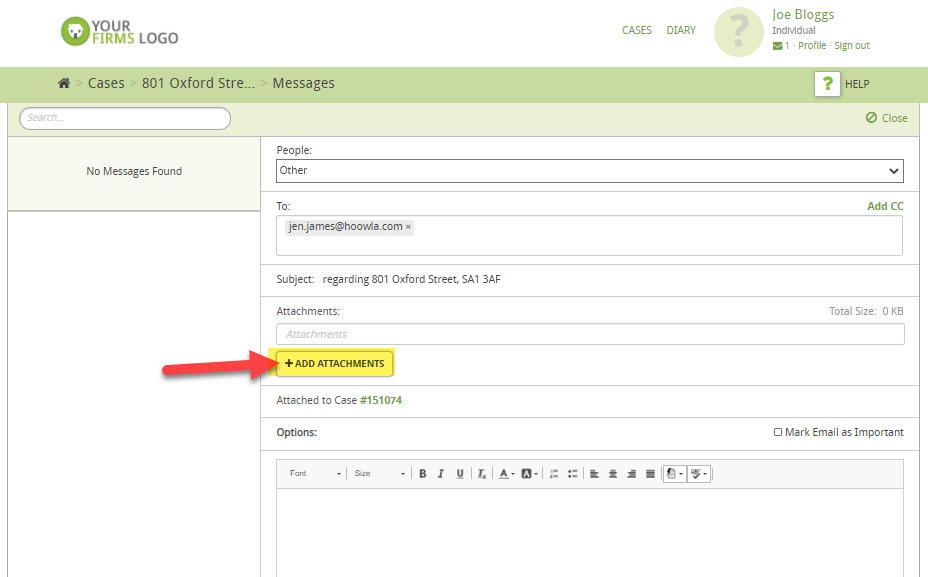
Copy another email address in:
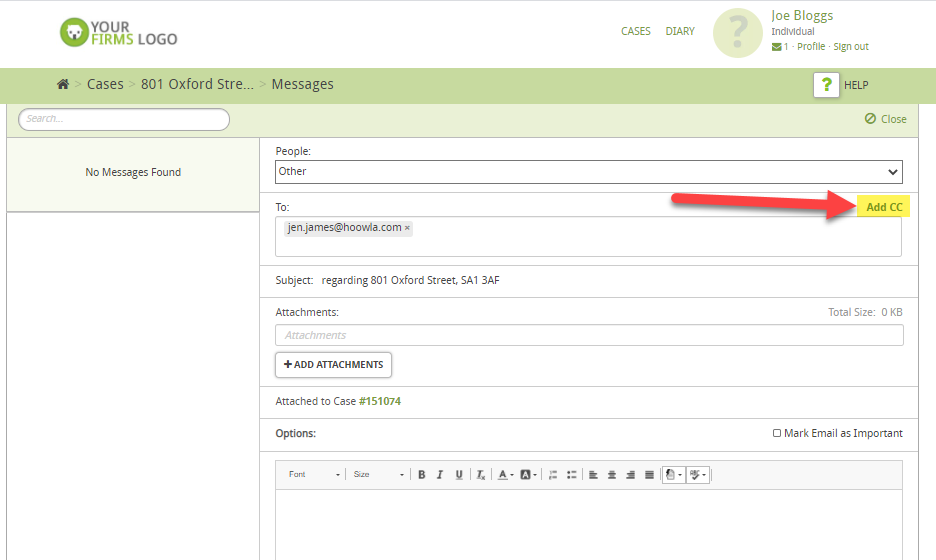
Enter the additional email address that you want to receive the email
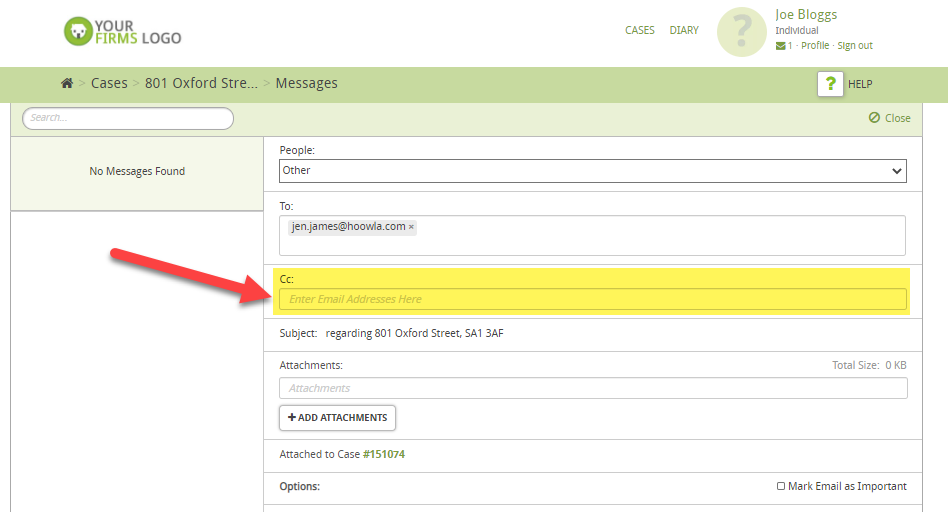
Add your message
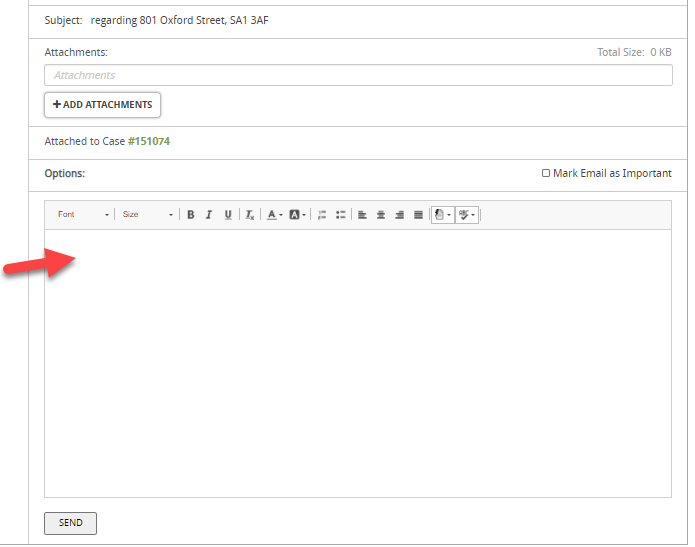
Then click Send
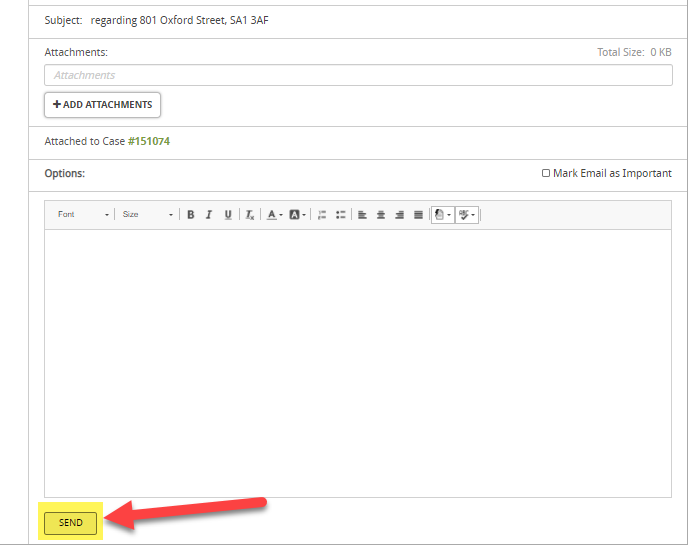
How to Add a note to your Case
When you add a note to your case then it will be made public, meaning that all people involved, such as a mortgage broker, estate agent or lender, will be able to see it, if they are tracking the case. The note will not be seen by anyone who is tracking on the other side of your case.
To add a note, first click on Notes on the control panel
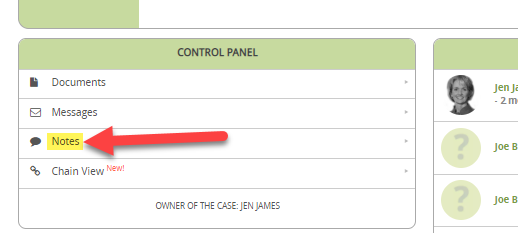
Then click Add Note
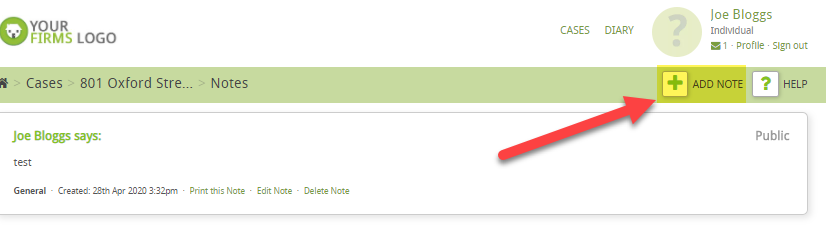
Then click choose to add it to a case (in general) or to a particular milestone i.e. Receive Instruction
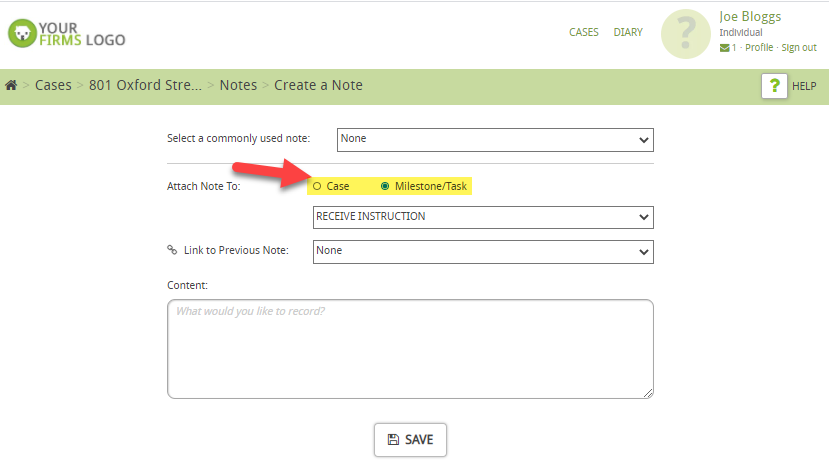
Enter your note
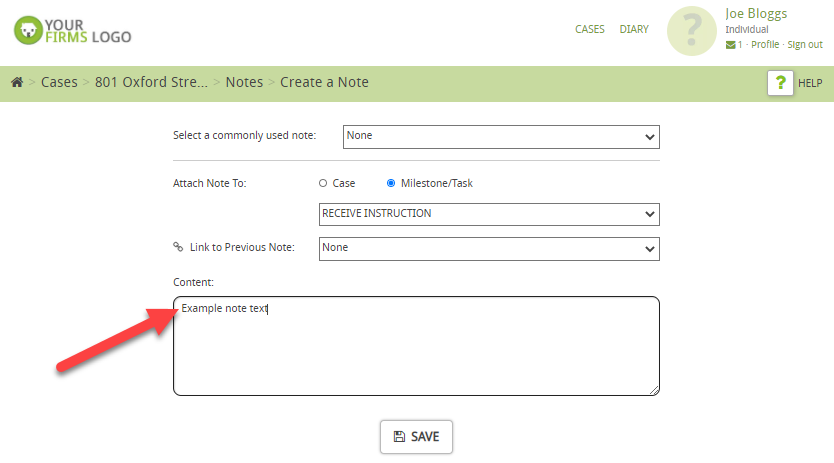
then click Save
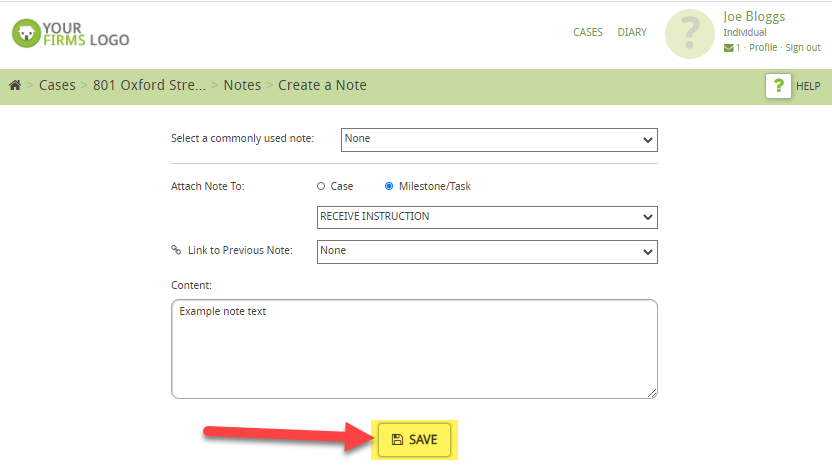
Your note will be added to the case and a notification will automatically be sent to all of the people involved to let them know a note has been added by you.
How to View a Document
To view all of the documents on the case, then click on Documents on the control panel:
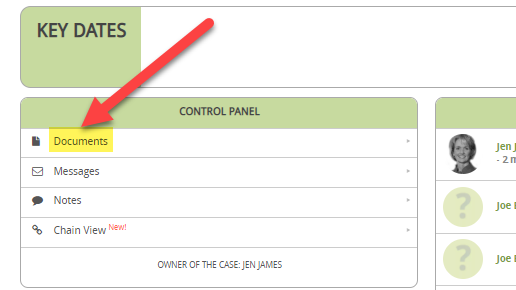
Then you will see a list of all the documents
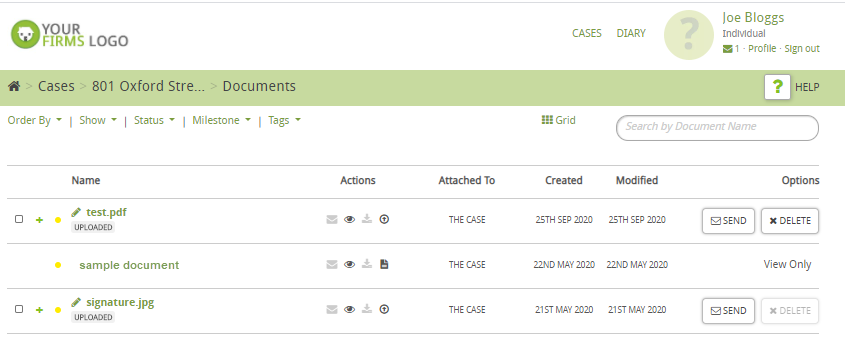
If you don’t see a list then click on List at the top of the page:
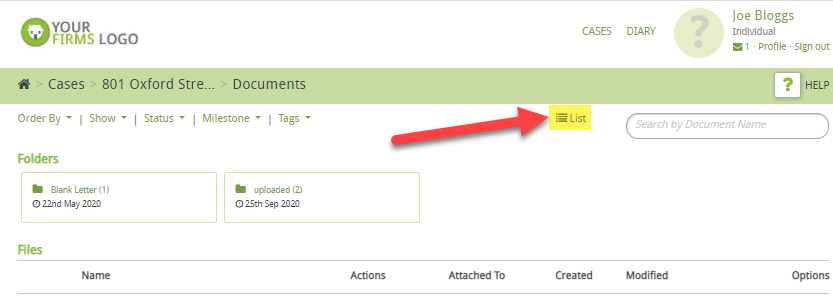
How to Upload a Document
To upload a document, scroll down on the case page and you will see a section call Document Upload
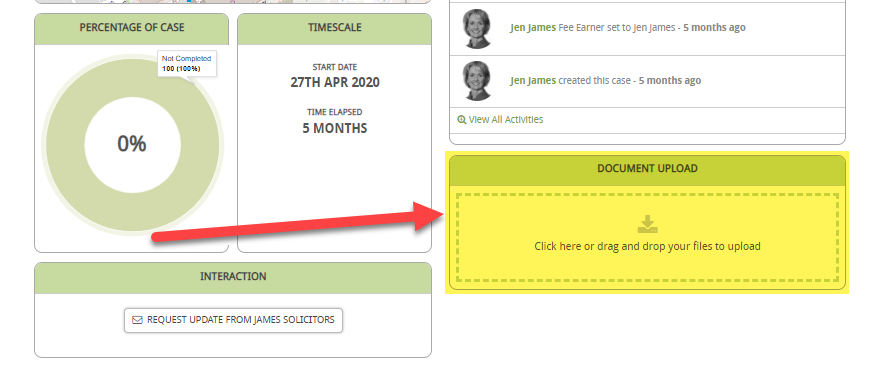
You can either click and choose the file from your computer OR you can drag and drop the file into the box
Once it has uploaded you will see:
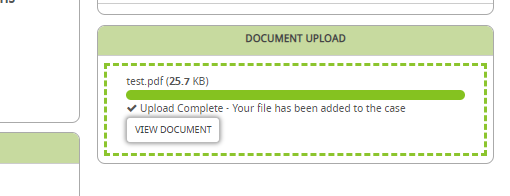
Simply click on View Document to check your upload
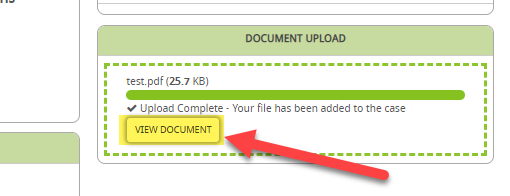
It will also appear in the Documents section of the case:
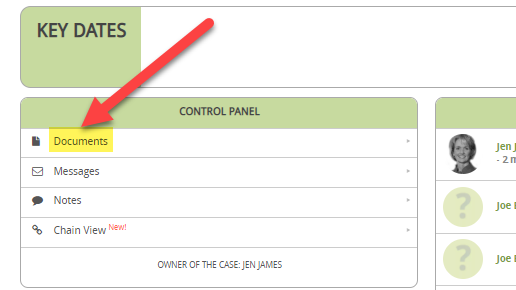
You will see your document in the list:
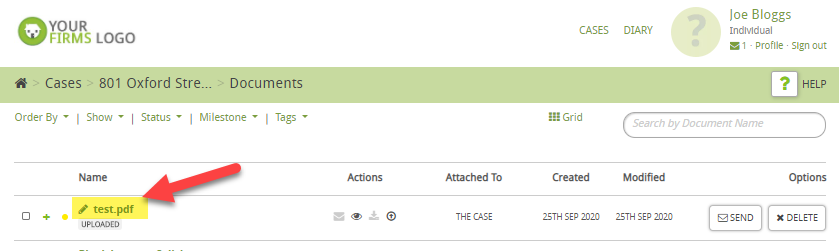
If you don’t see a list of documents then click on List at the top of the page:
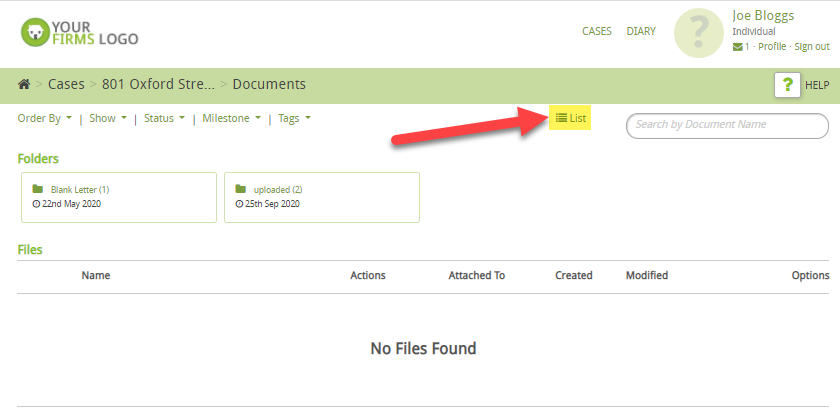
NOTE: When you add a document then a notification is automatically sent to the relevant people involved in the case to make them aware.