What is the Outlook Plugin?
The Outlook email plugin allows you to easily attach emails and their attachments to Hoowla cases at a click of a button.
In this guide we will run through setting up Hoowla’s Outlook email plugin.
How do I set up the Outlook plugin?
The first step is to download our Outlook email plugin which is a zip file.
NOTE: It is worth checking to see that your IT have not blocked you from downloading .zip files.
It is important that you don’t directly open the zip file as there are a few things we need to do first.
Firstly, click here to download the Outlook plugin file.
The next step will look slightly different depending on which web browser you are using.
If you are using the Microsoft Edge web browser, click save at the bottom of the screen
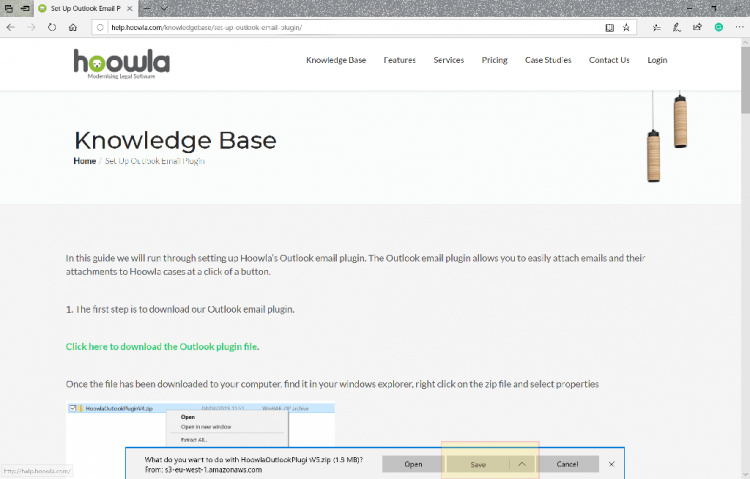
Then in Microsoft Edge, click open folder
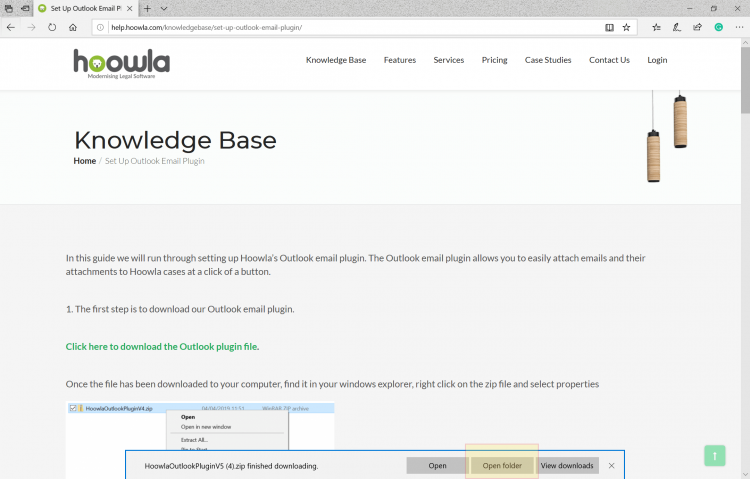
If you are using the Google Chrome web browser then you should see the file start downloading automatically in the bottom left bar. Click the little arrow pointing up and select show in folder
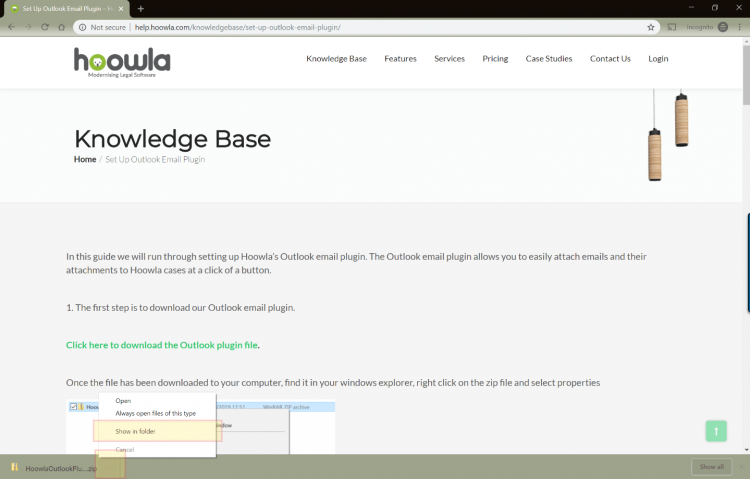
Now that you have opened the folder containing the zip file, right click on the zip file and select properties
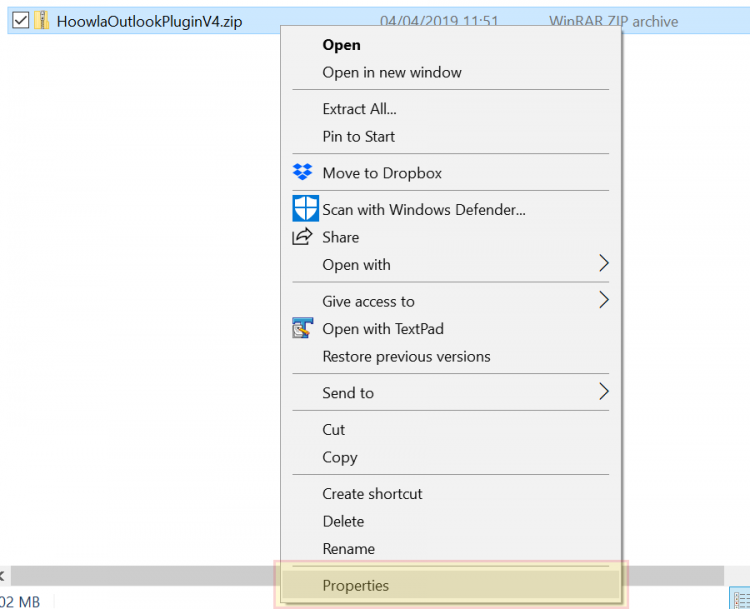
Then ensure there is a tick in unblock and press ok
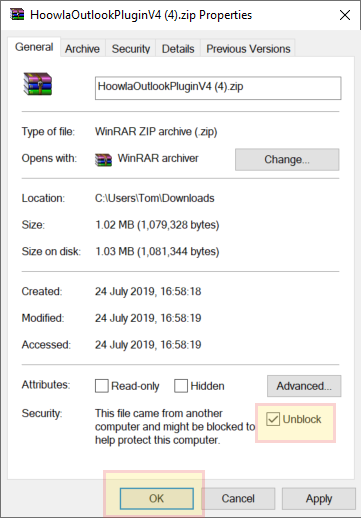
Now we need to extract the files from the zip file. Right click on the zip file and select the option to extract the files.
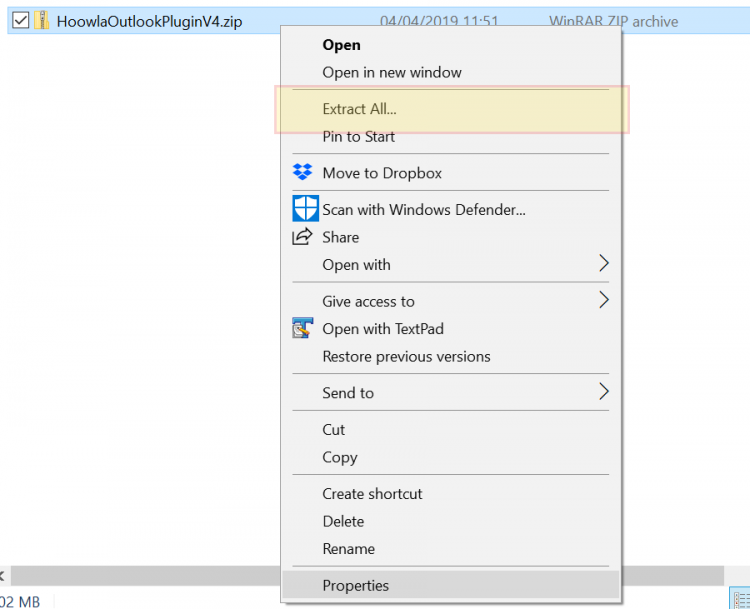
You will be prompted to choose where you wish to extract the files to. By default, this will be the current folder that you are in.
Now the files have been extracted to a folder, go into the extracted plugin folder and double click on “setup.exe” to start the installation, click install.
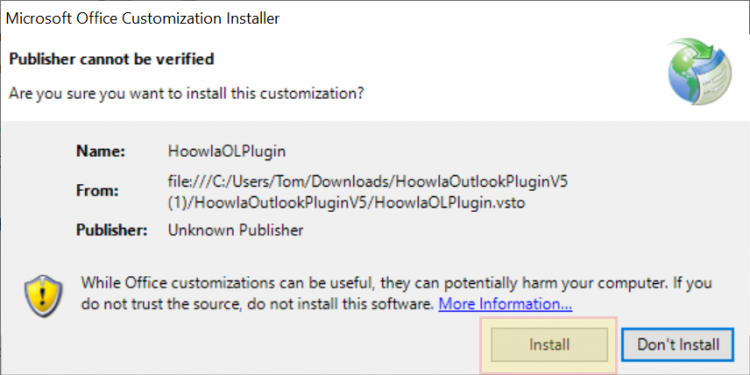
Once it’s finished you should see the successfully installed message
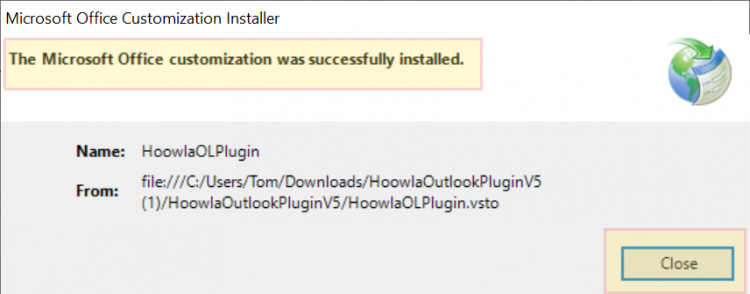
If outlook is already running, please close it down. Now open Outlook and you should see the plugin appear in the top right

2. Now that the Outlook plugin has been installed the next step is to fill in the API Key and Your Email boxes in the plugin. Before doing this you will need to create an API Key in your account in Hoowla or check if you have one setup already.
Please note that each member of staff wishing to use the plugin on their own computers will need to setup their own API Key in their Hoowla account.
To get to the API Key area, when logged into your Hoowla account, click on profile and select edit profile

then select API Keys. If you have an API Key already setup then it will appear in the box (see image below)
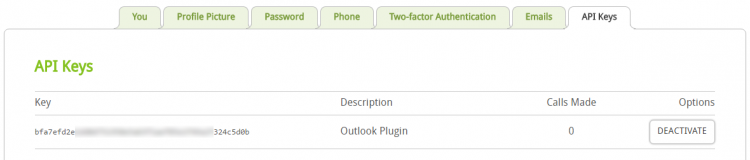
If you don’t have an API Key setup for the Outlook plugin then fill in the description box entering for example “Outlook Plugin” and press SAVE. Leave the allocate to a Search Provider set to “None”.
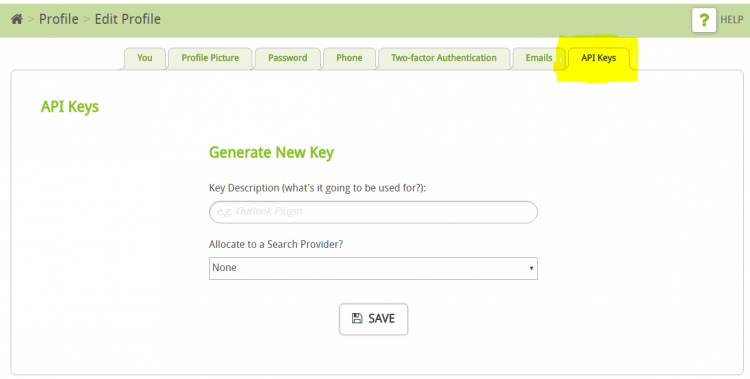
Once you have your API Key copy and paste the key (long set of numbers and characters)
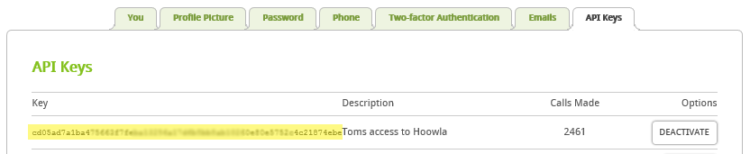
Then paste the key into the API Key box in the plugin in Outlook. Then enter your email address into the Your Email box (please note that this must be the email address you use to log in to your Hoowla account)
Then press the update details button in the outlook plugin.

The outlook plugin has now been setup allowing you to attach emails and files to your conveyancing cases in Hoowla.
To add an email to a case simply select the email in outlook and then press the Add email to case button in the plugin. A dialogue will open allowing you to select the case to add the email to (you can also search for the case you wish to add the email to).
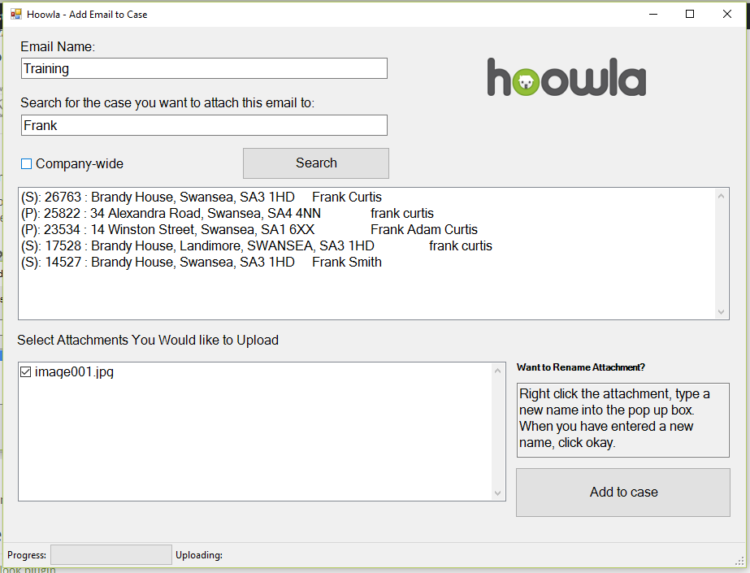
You will find the email and attachments in the Documents list in your case.
Security issues when running setup
If your pc complains that the plugin certificate is self signed and you can’t agree to still install the plugin you need to change your security settings via internet explores settings area to allow the plugin to be installed. Please call us on 01792 687146 to talk you through this option.