This guide will show you how to add default items and a footer template to your completion statements.
Adding default items to your Completion Statement
Click the Setup link next to your name.

Choose the Accounts & Finance Option
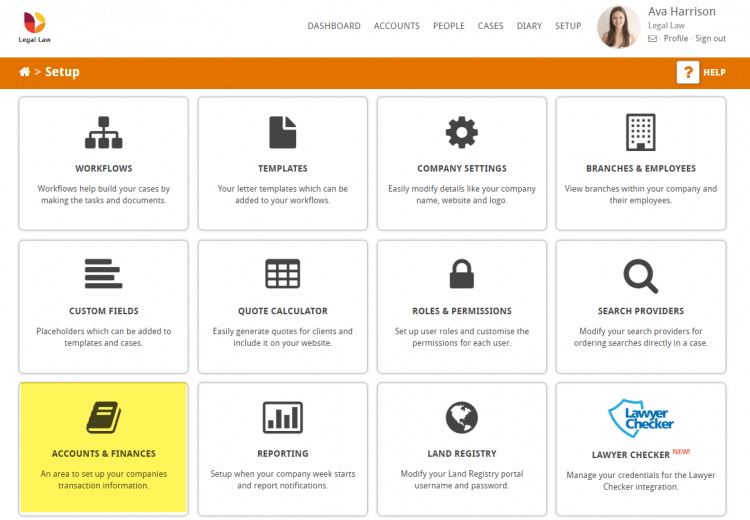
Select Completion Statements.
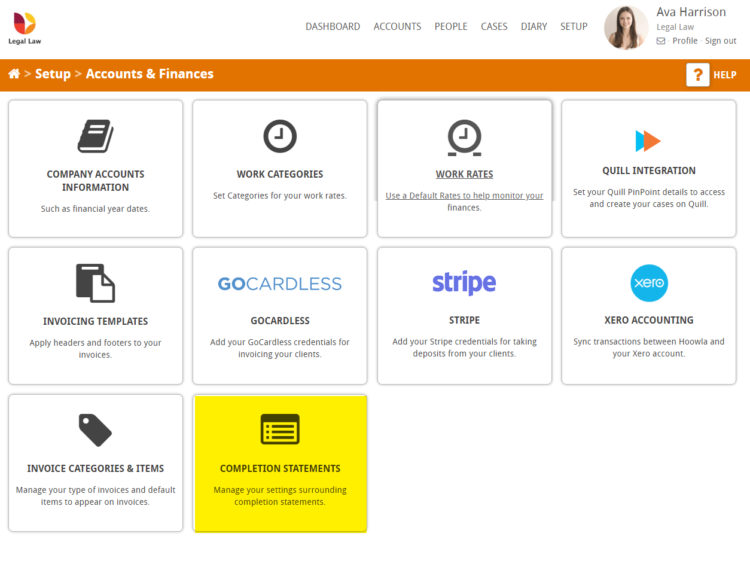
You will then be directed to the completion statements screen. As you can see the page is split into two sections Property Sale and Property purchase thus allowing you to have separate information for both types of transactions.
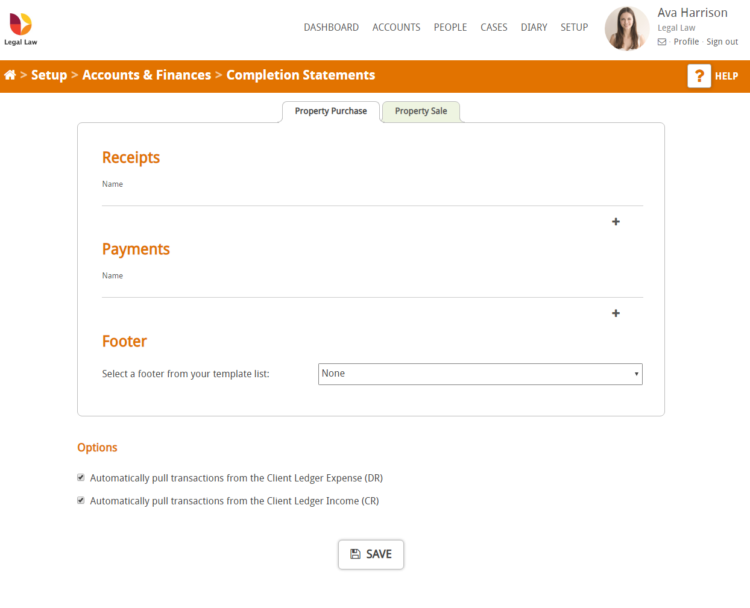
Receipts and Payments
This area allows you to setup default items on your completion statement, for example, if there is an item you always expect to be on your completion statement you can add it here so it generates on all future completion statements, such as Deposit Payment or SDLT.
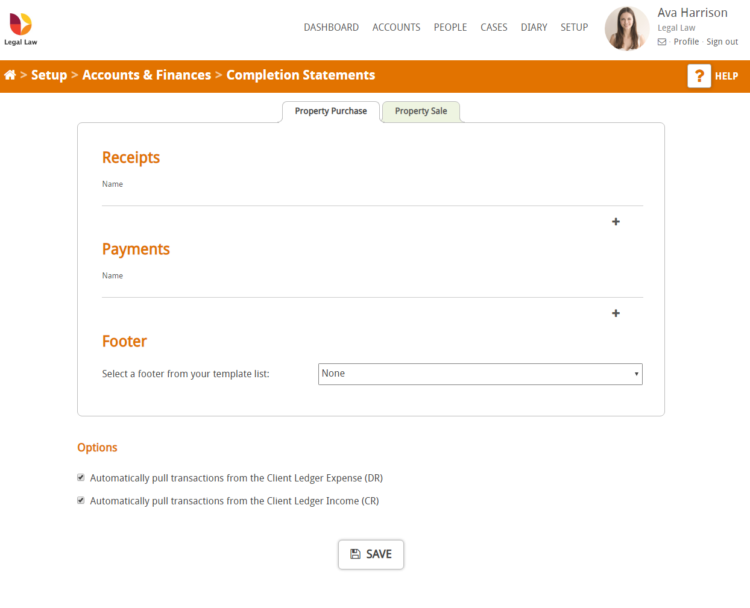
As you can see from the image above both the Receipt and payments sections have a + on the right hand side of the row. Pressing this + to add a default item.
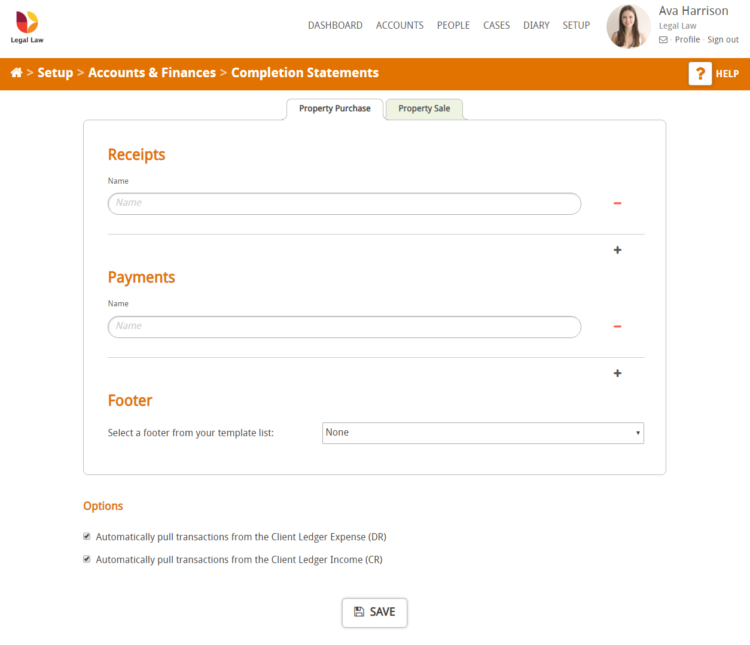
Once the text box is open you have the ability to add the text you require to appear on each item in the Completion statement.
Adding A Receipt
As you can see in the example below we are adding Initial Payment as a requirement in the receipts section.
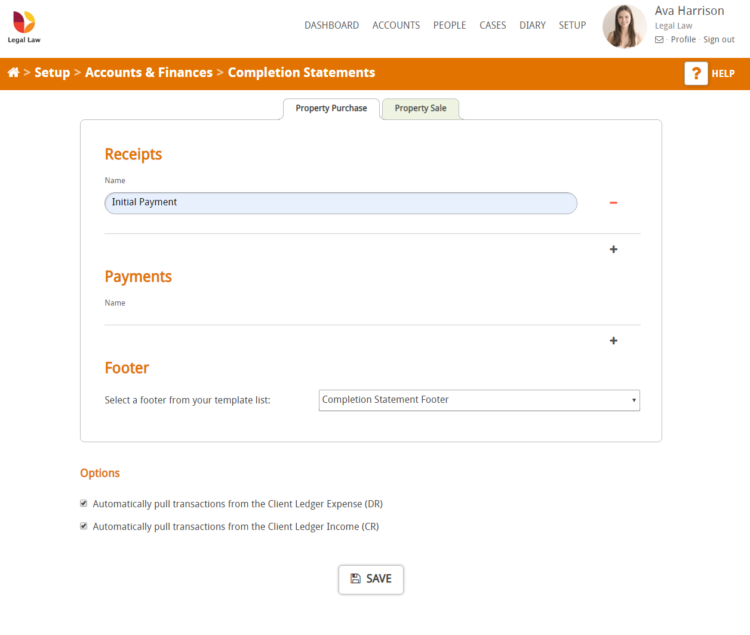
Once you are happy press save and the row will now display as below, Note you have the option to delete these rows by pressing the delete button.

The new receipt item will now appear on completion statements you generate.
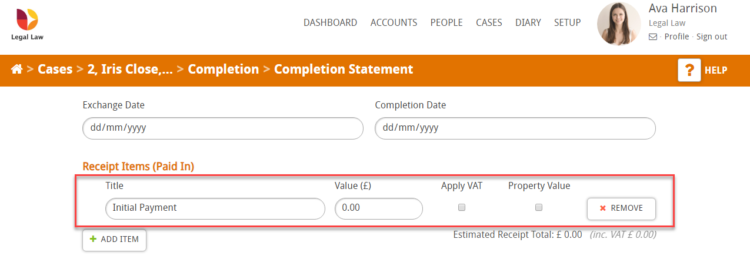
Adding Payments
The process for adding payments is the same as adding a receipt but it should be noted that if you are using Hoowla’s quoting system the majority of your required information will be pulled into this section for you.
Add A footer to your Completion Statements
You will first need to store the information in a template, the guide below will show you how to do this:
Click the Setup link next to your name.

Click on the Templates box.
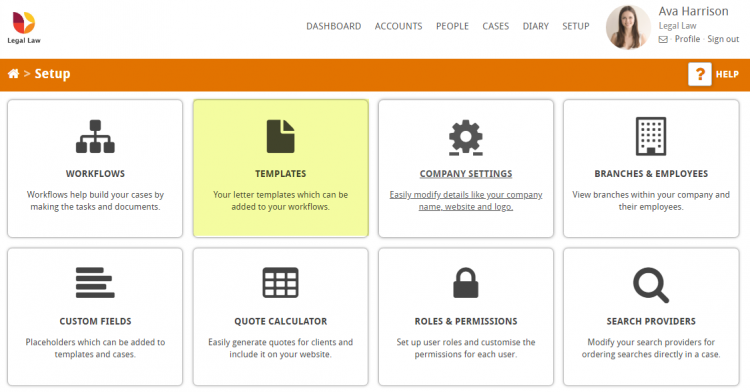
Click Create Template in the coloured bar.

Title the document Completion statement footer and press the Save button
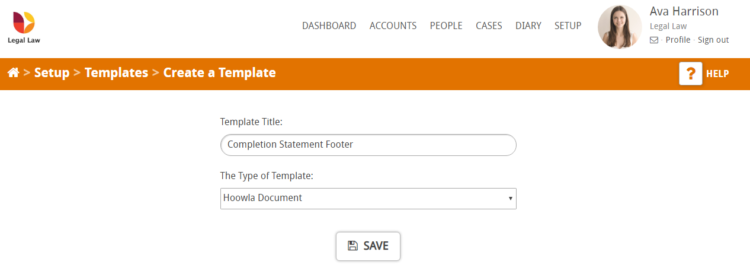
Enter all the details you would like to add to the bottom of your Completion statement, such as below and when you are happy press save and close.
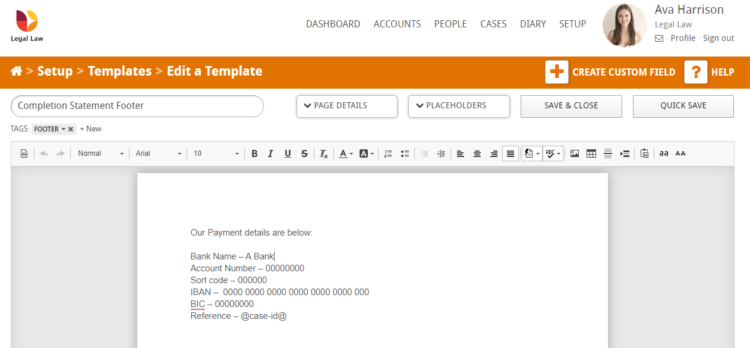
You will now need to return to the Completion statement area to do so, click the Setup link next to your name.

Click the Accounts and Finances
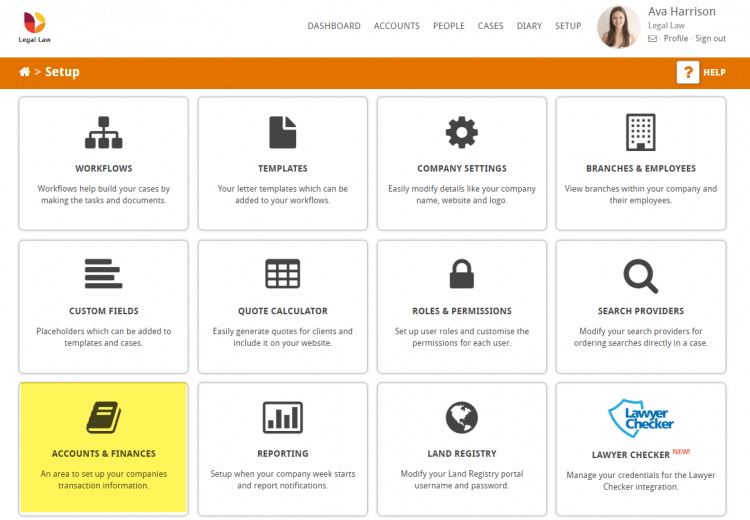
Select the Completion Statements box
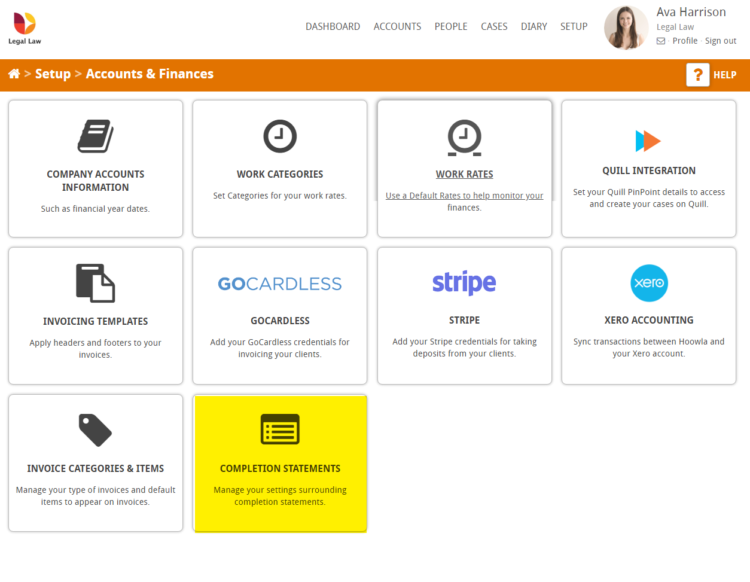
In the Footer drop-down select your Completion Statement footer and press Save.

This will then add the footer to all future Completion Statements you generate, as can be seen below:
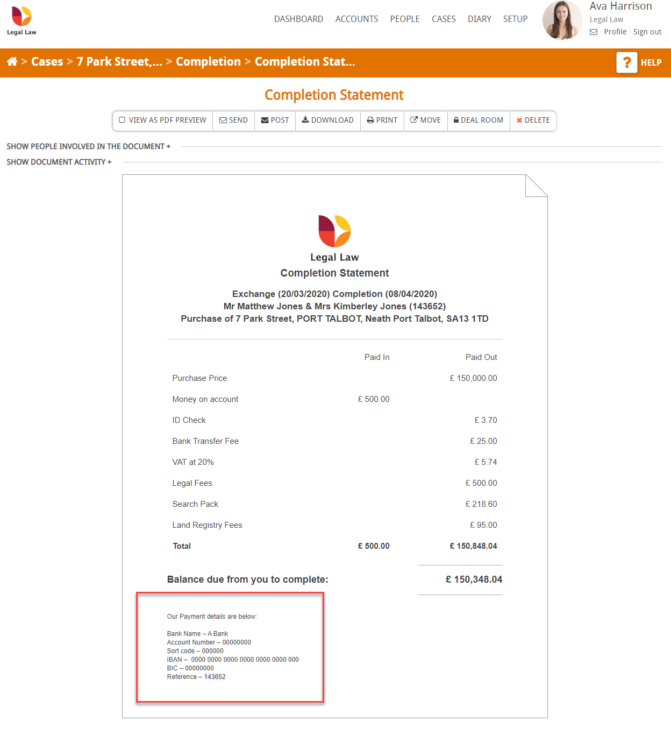
Options
The last section of the Completion statements page is the options here you will find two tick boxes that are automatically ticked.
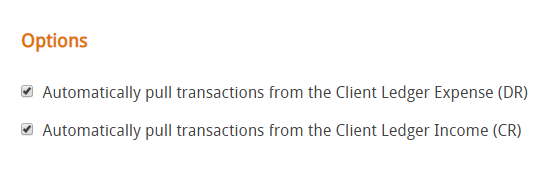
If you are using the account’s functionality within Hoowla’s this section gives you the ability to automatically pull transactions from both the Client Ledger Expense (DR) as well as the Client Ledger Income (CR).
We recommend that if you are using our accounts features that you keep these boxes ticked.