Hoowla is integrated with the Land Registry to allow automatic filling of a property’s title and tenure when a quote is generated. If you have linked your Hoowla account with your Land Registry account Hoowla will use the property address to add the title and tenure to the quote and case details.
If you have not linked your Land Registry see this guide on how to connect it: How to Connect Your Land Registry Account to Hoowla.
If your Land Registry account is not linked, or Hoowla was not automatically able to pull in the information, perhaps because the property details were not entered correctly, it is possible to manually add the information. Click here to read how to enter title and tenure if your account is not linked.
How to add a property’s title and tenure if you have linked your Land Registry account to Hoowla
If you have linked your Land Registry account to Hoowla and the case does not have the title number a blue bar will show at the top of the case overview page.
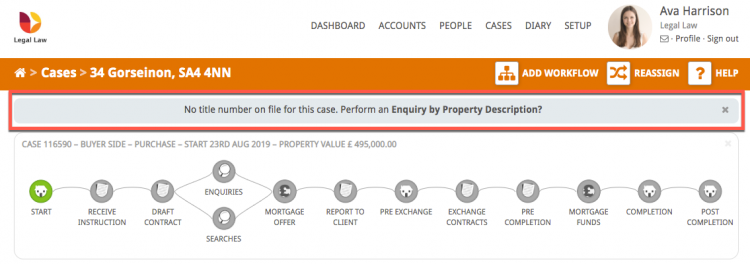
Click on Enquiry by Property Description to bring up the Land Registry information held in Hoowla. In the image below you can see that Hoowla is asking for the property details to be entered manually. In this case the road name of the property is missing which is why the details have not been filled in automatically.
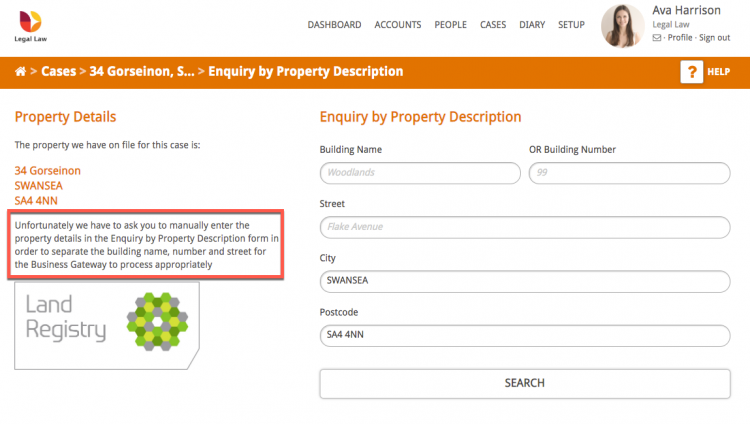
Fill in the missing information on the right-hand side of the screen and click Search. If the information supplied is correct Hoowla will take you back to the case overview and display a green bar.

If the details are incorrect a red bar will be displayed and Hoowla will ask you to try again.

How to add a property’s title and tenure if you have NOT linked your Land Registry account to Hoowla
If you have not linked your Land Registry account to Hoowla you can add the title number and tenure to a property manually.
In the case go to Settings in the Control Panel on the left-hand side of the case overview.
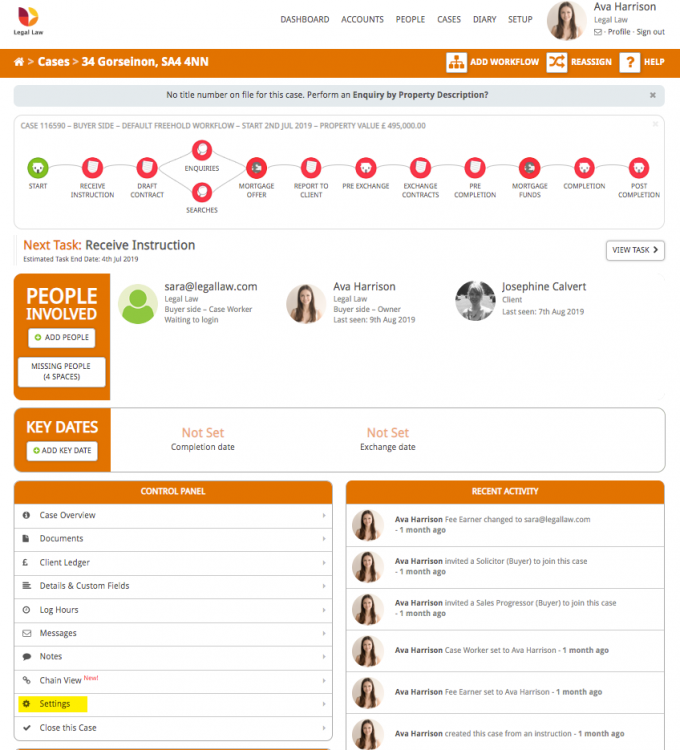
On the Case Settings page, under the Property Address, click the button called + Add Title & Tenure.
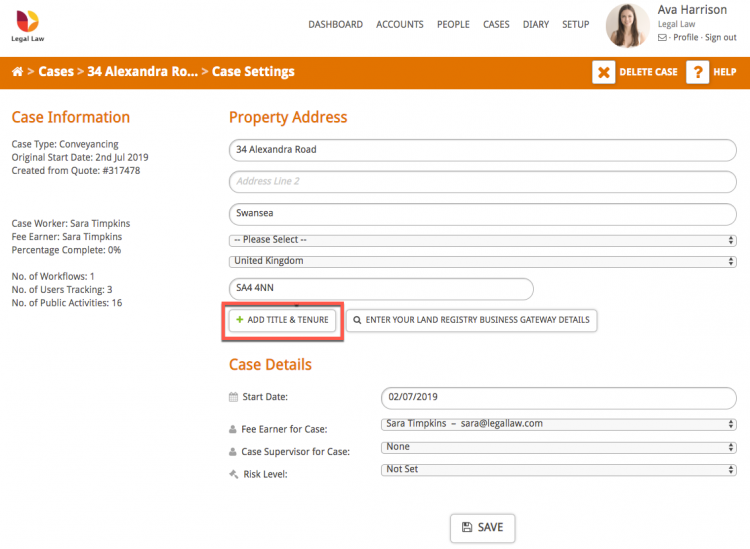
You can then enter the Title Number and select the Property Tenure from the drop down. Click Save and Hoowla will take you back to the case overview screen and display a green success bar.
