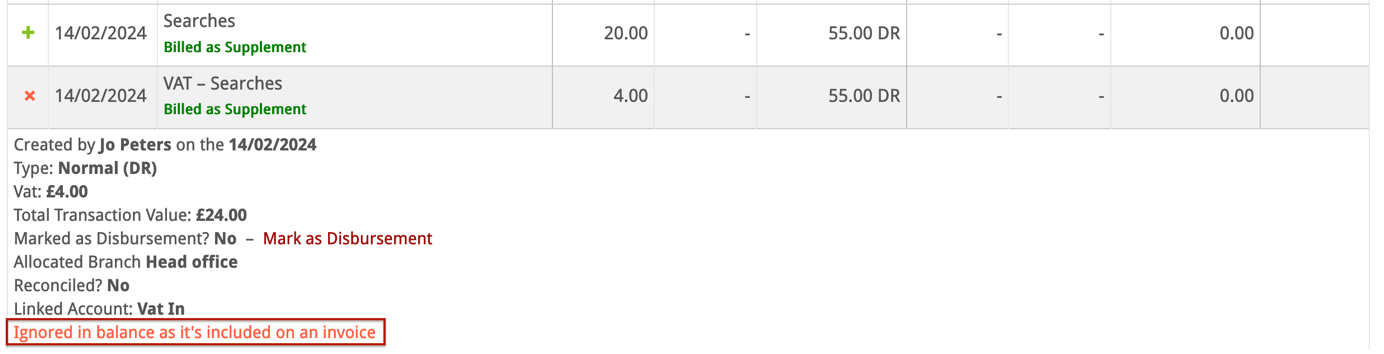In Hoowla, when you create an Invoice, it is added to the Client Ledger. You may have supplements and disbursements already on the ledger.
This guide will demonstrate how to correctly pull these supplements and disbursements onto an invoice, to prevent them appearing twice on the Client Ledger.
Posting Transactions to the Client Ledger
Firstly, you’ll need to post the transactions onto the Client Ledger.
To do this, click Cases and select the correct case to post the transaction to.
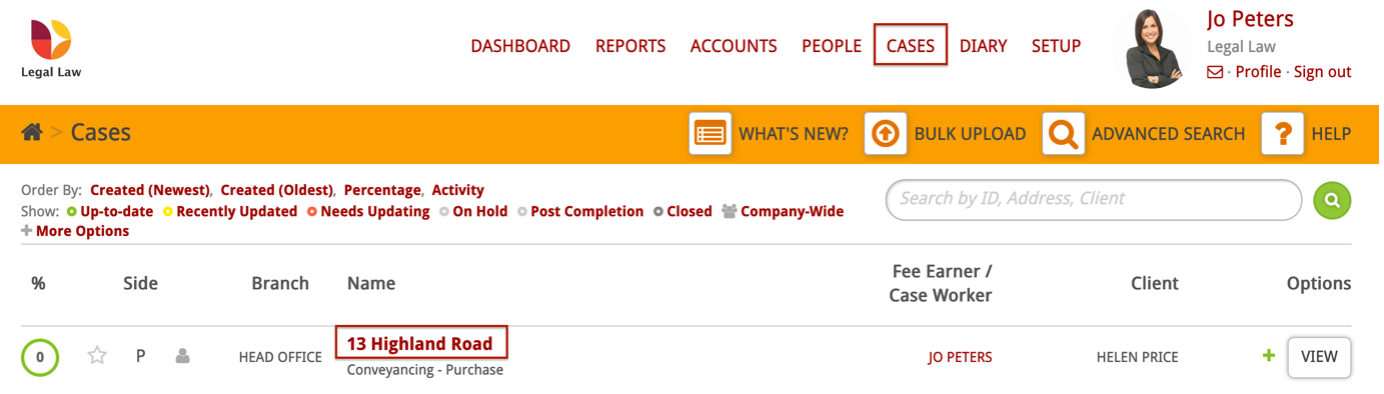
In the Control Panel, click Client Ledger.
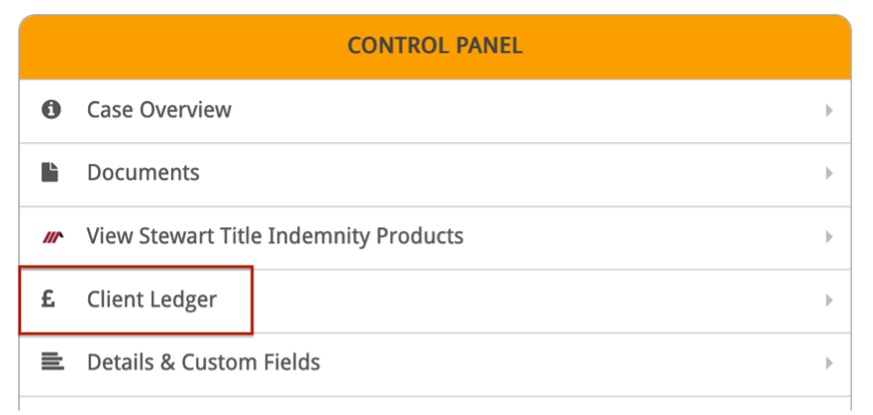
To post a new transaction, select whether it is an incoming or outgoing transaction by clicking one of the buttons shown below.
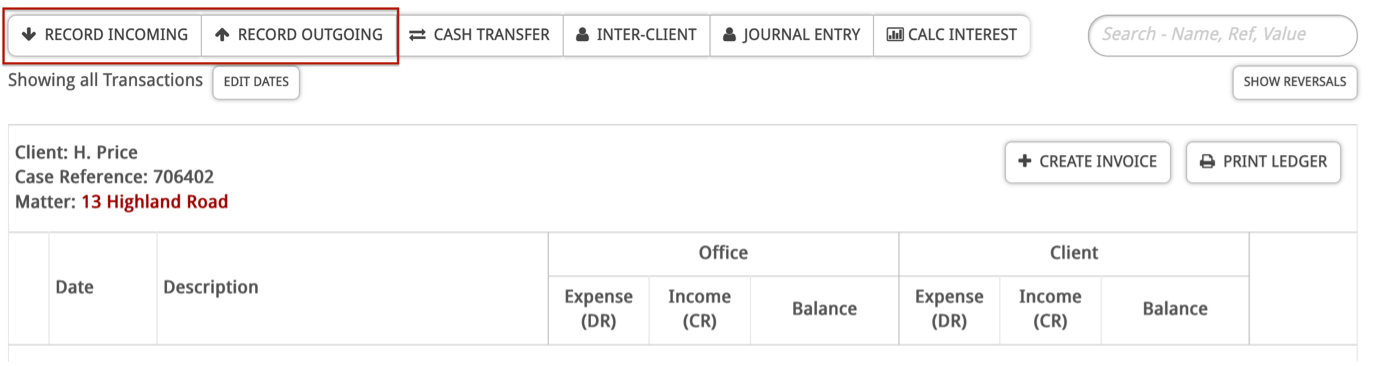
If this transaction is a disbursement, tick the ‘Is a disbursement?’ checkbox. This means there will be no VAT added to the transaction.
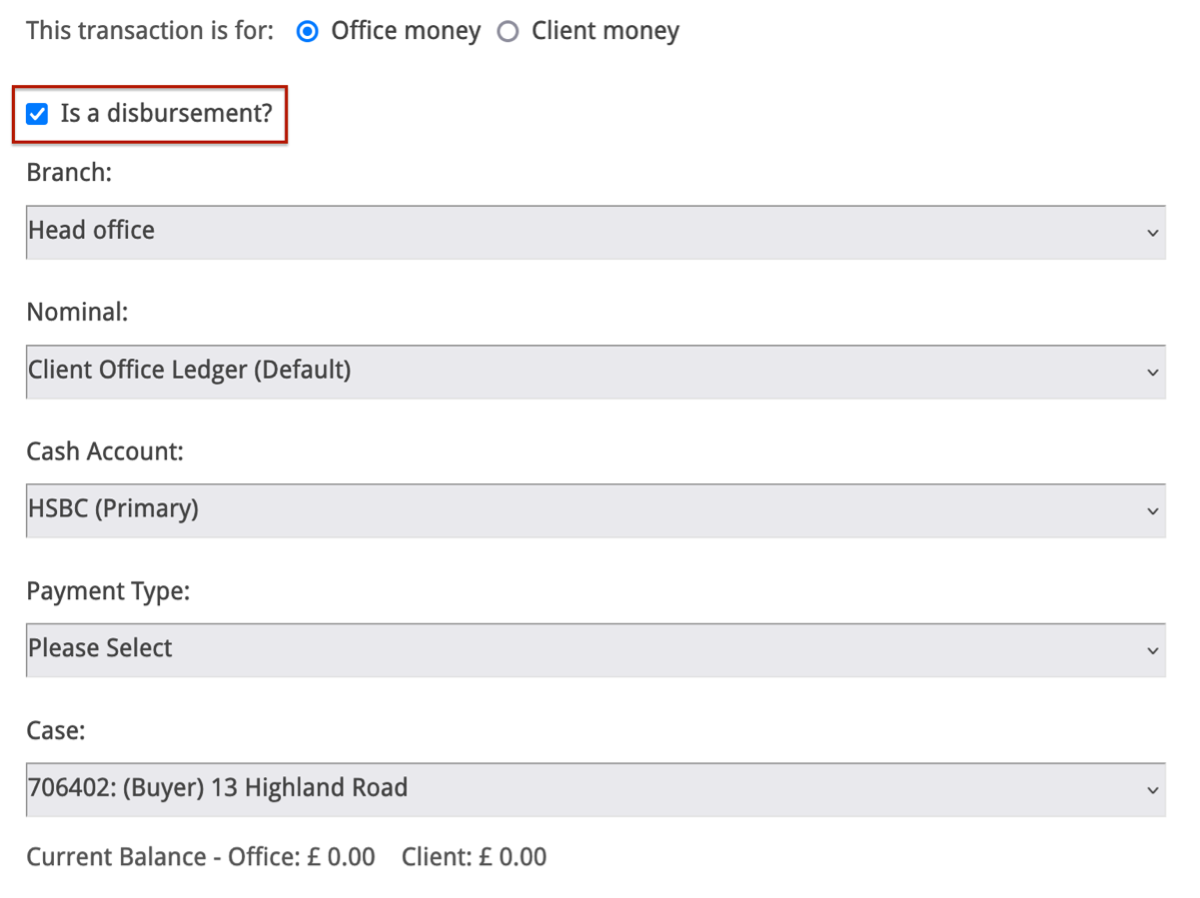
Enter the details of your transaction and click Save.
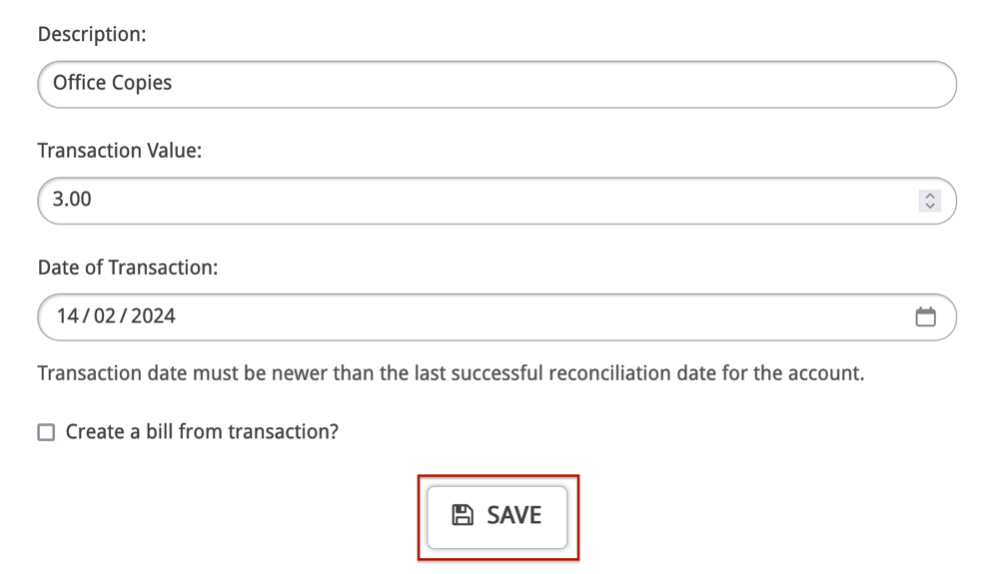
You will see that your transaction has been successfully created and posted to the ledger.
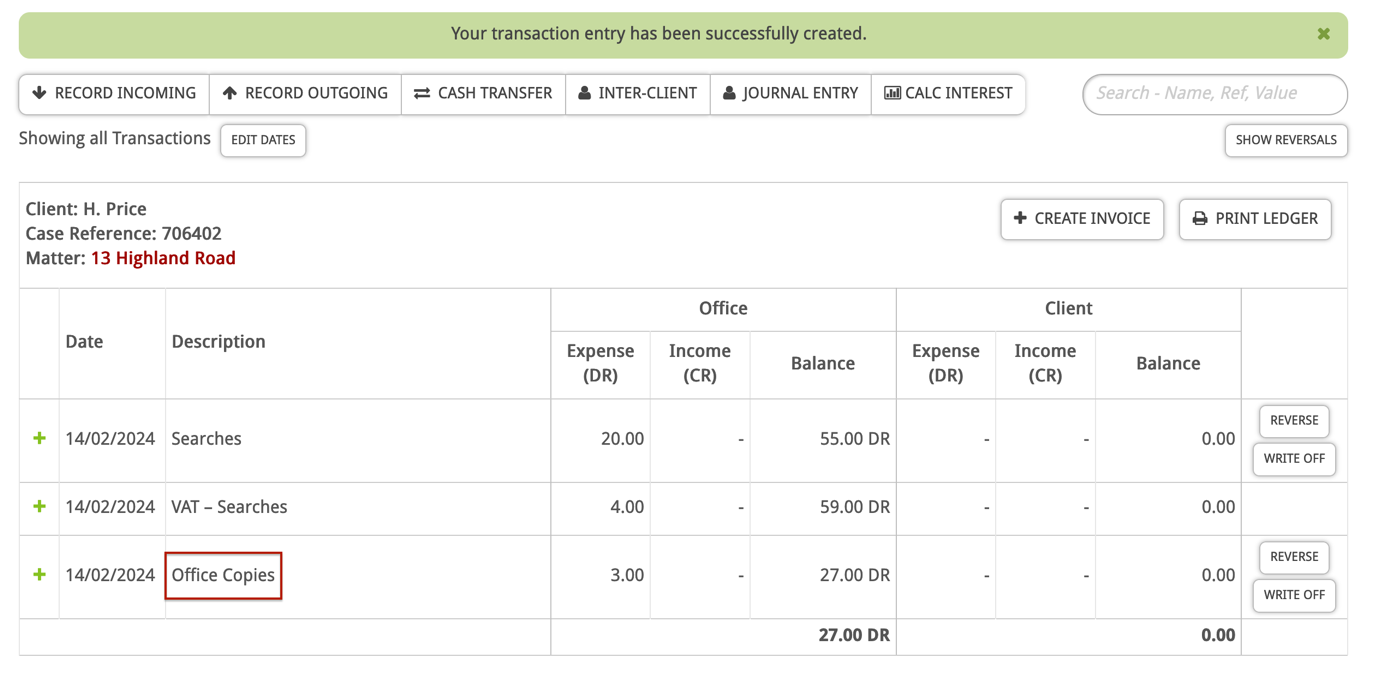
Once you have posted all your transactions, you are ready to create an invoice and add these supplements/disbursements onto the invoice.
Adding Supplements/Disbursements to an Invoice
Click ‘Create Invoice’.

To add a Disbursement, click ‘Add Disbursement from Ledger’.
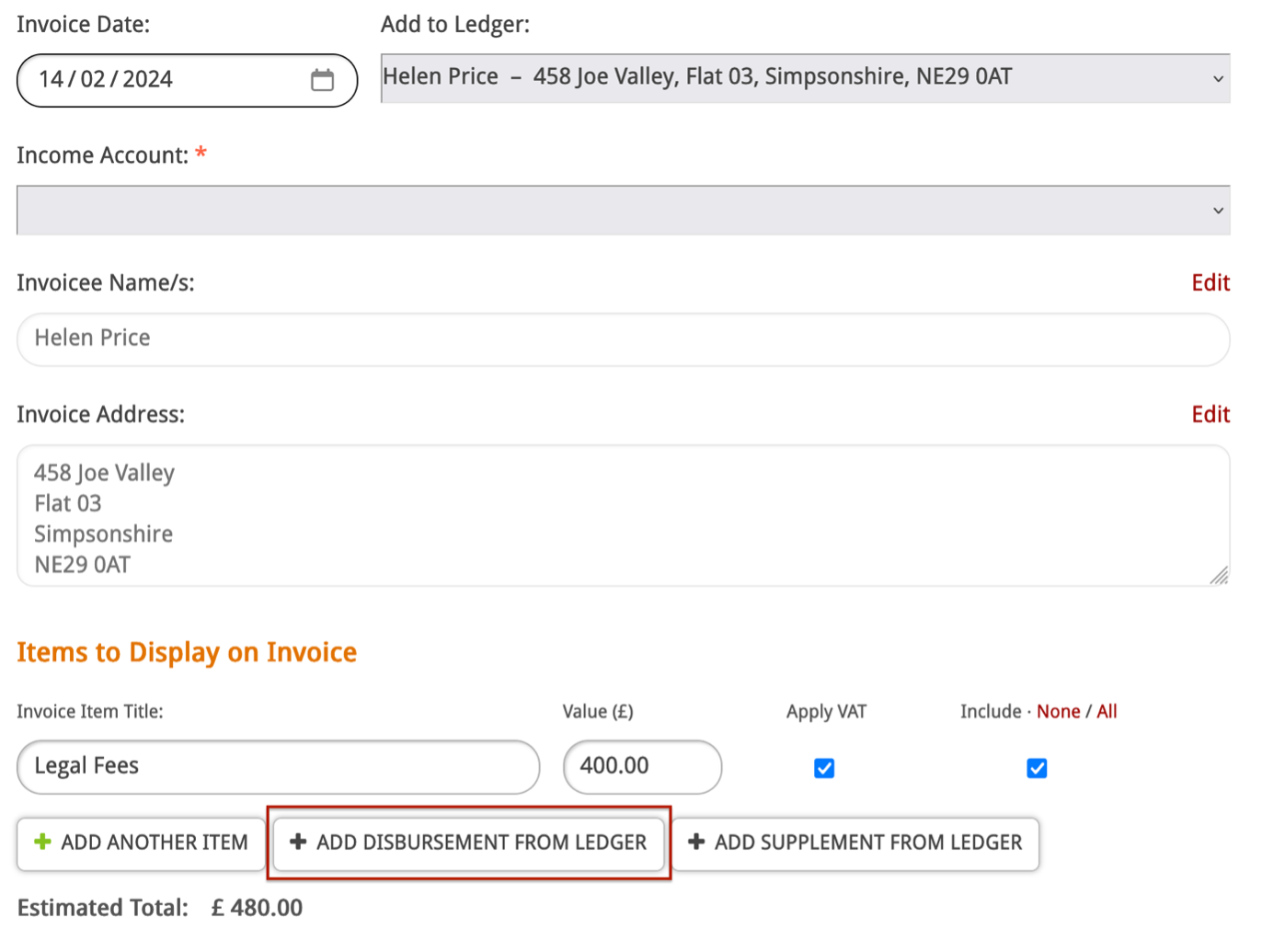
From the list of transactions on the ledger, select the correct disbursement and click ‘Use This Transaction’.
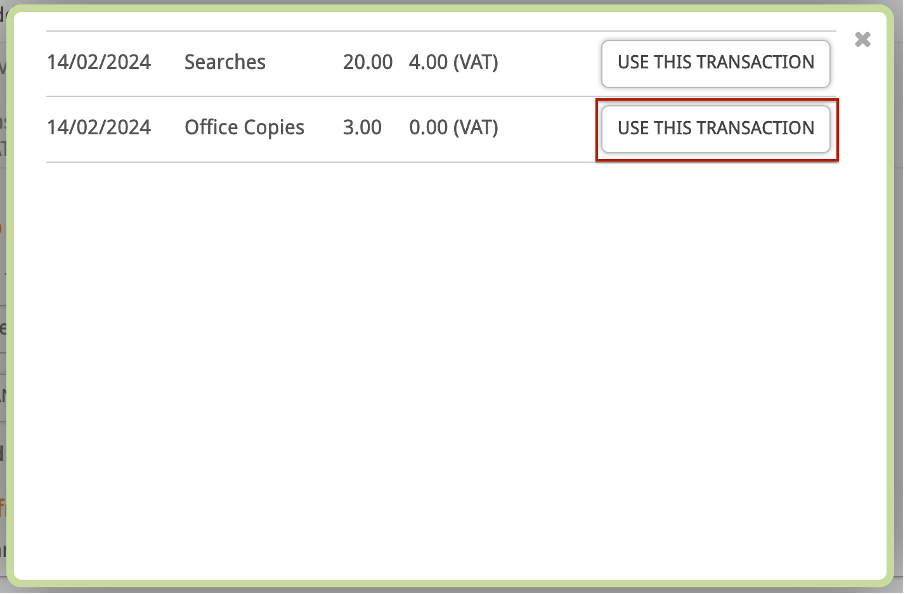
The Disbursement has been added to the invoice and is linked to the existing transaction on the Client Ledger.
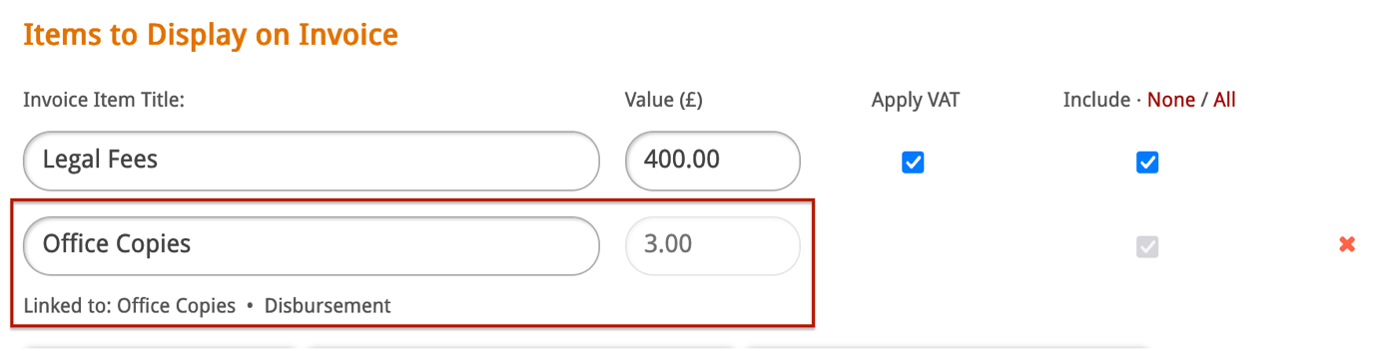
Similarly, to add a Supplement, click ‘Add Supplement from Ledger’ and select the appropriate transaction from the list.
Once you have added all the necessary items to the invoice, including supplement and disbursements, click ‘Generate Invoice’.
You will see that your invoice has been successfully created. To view it on the client ledger, click ‘View Ledger’.

The invoice has been posted to the ledger. Additionally, you can see that the supplements and disbursements you added to the invoice have been billed.
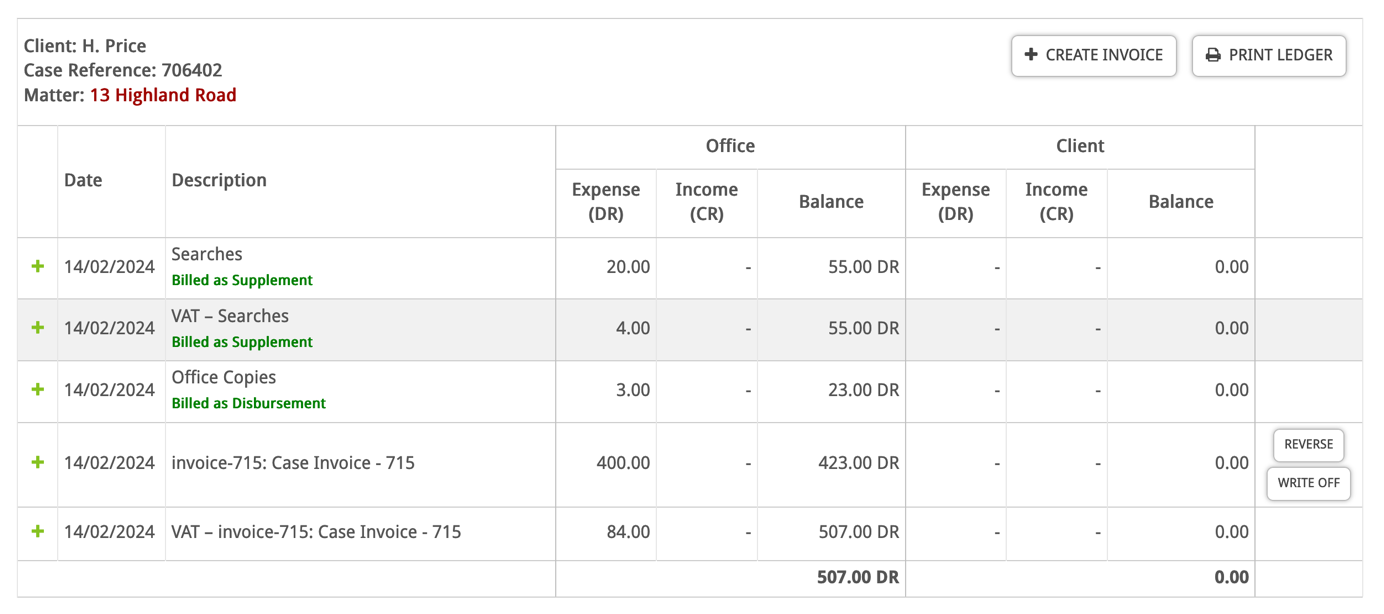
You’ll notice the VAT on the supplements has been greyed out as it is ‘Ignored in balance as it’s included on an invoice’.