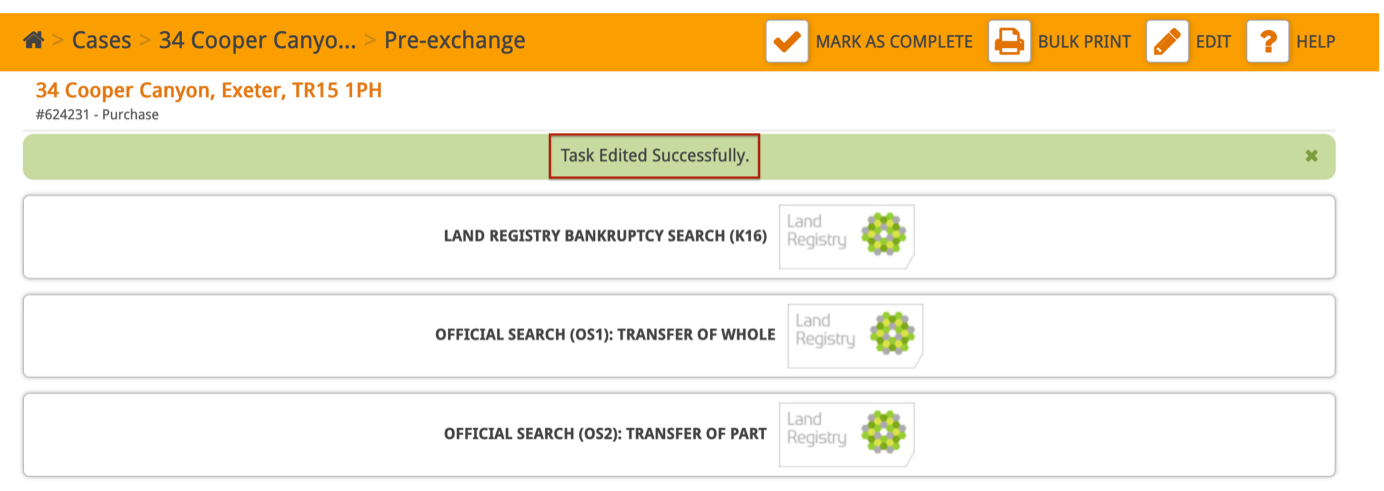This guide will show you two different ways to add an action button to a milestone in your workflow; adding an action button via Setup, or manually adding an action button to a milestone within a case.
Adding an action button to milestone via Setup
Firstly, go into the Setup area shown below.

Next, click on the Workflows button.
(Note: If you can’t see the Workflows button, you don’t have access to this area of the system due to your user permission settings. You can speak to your branch manager about changing your permission settings or contact Hoowla Support).
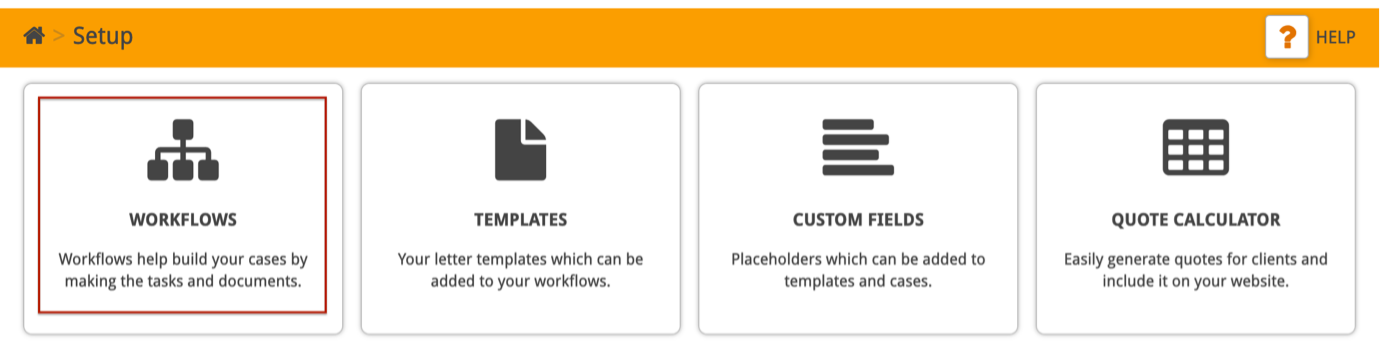
From the list of workflows, find the one you want to edit. Hover over the milestone you want to add the action button to and click Edit.
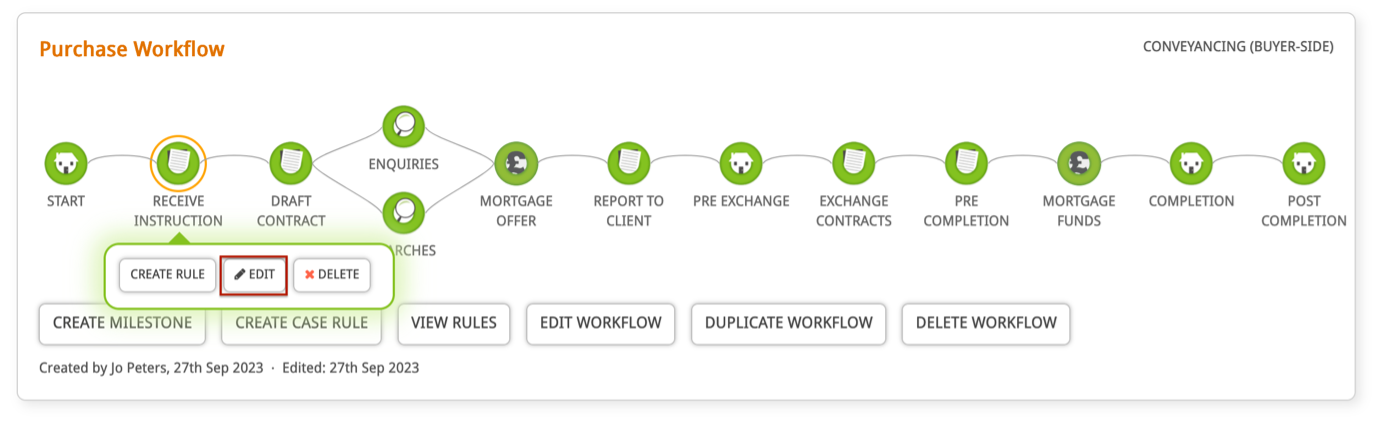
Once you are in the milestone, scroll down to the Action Buttons section. Use the drop-down menu to select the action button you want to add to the milestone.(Note: you can add multiple action buttons to a milestone).
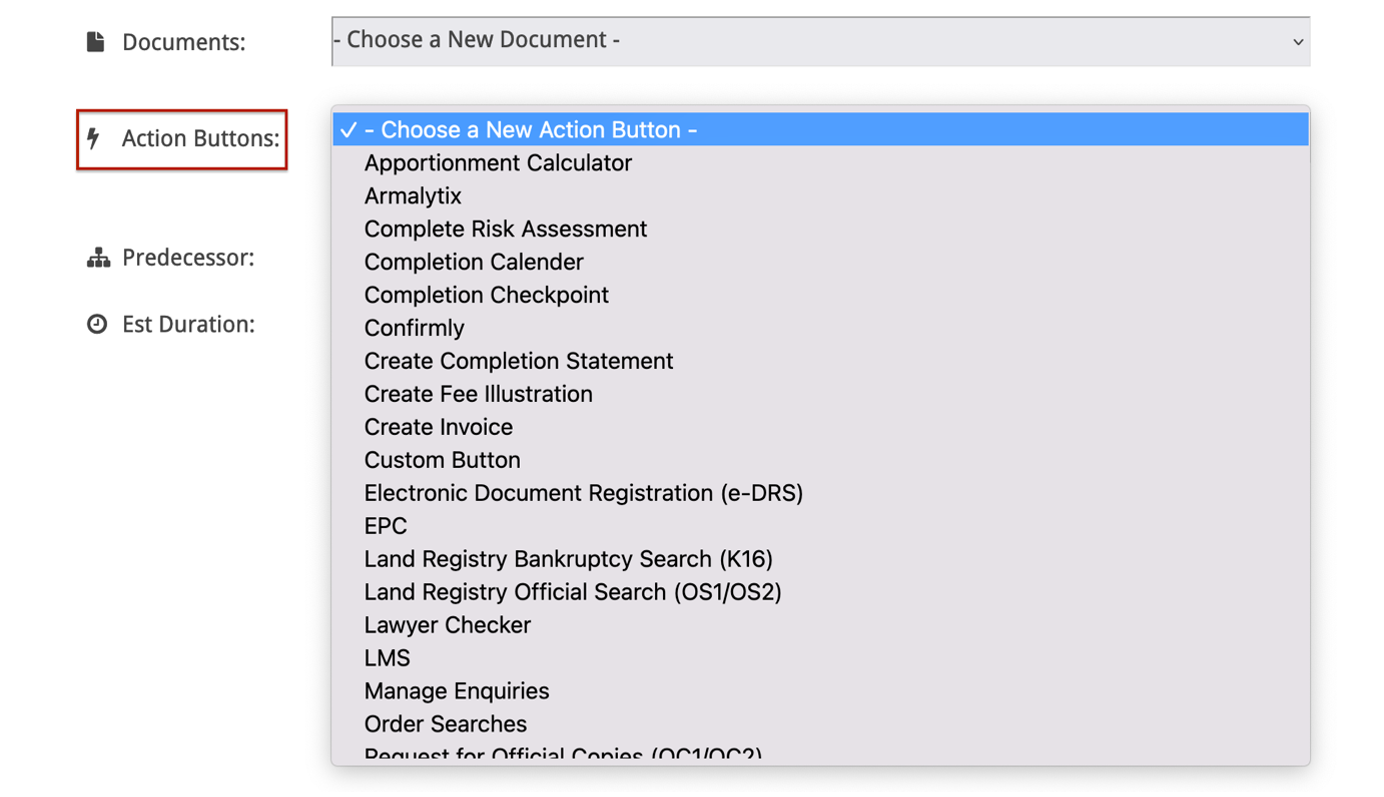
Once you have selected your action buttons, you will see them listed below. When you are happy with your added actions, click Save.
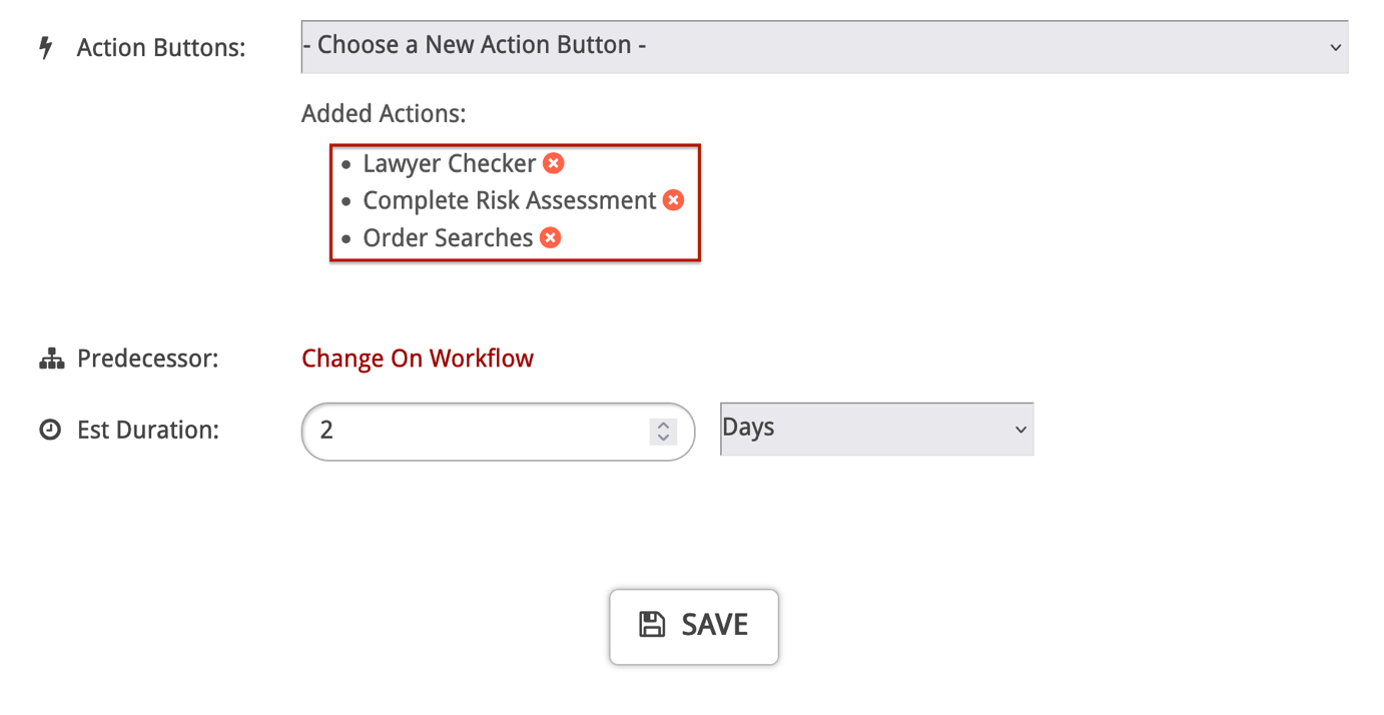
(Note: This will not affect any existing cases using this workflow. Only newly created cases using this workflow will contain the action buttons you have added. For existing cases, you will need to add the workflow to the case, which can be done using this guide – How to add and remove a workflow from a case).
Now when you go into a case that is using this workflow, click into the milestone you added the action buttons to.
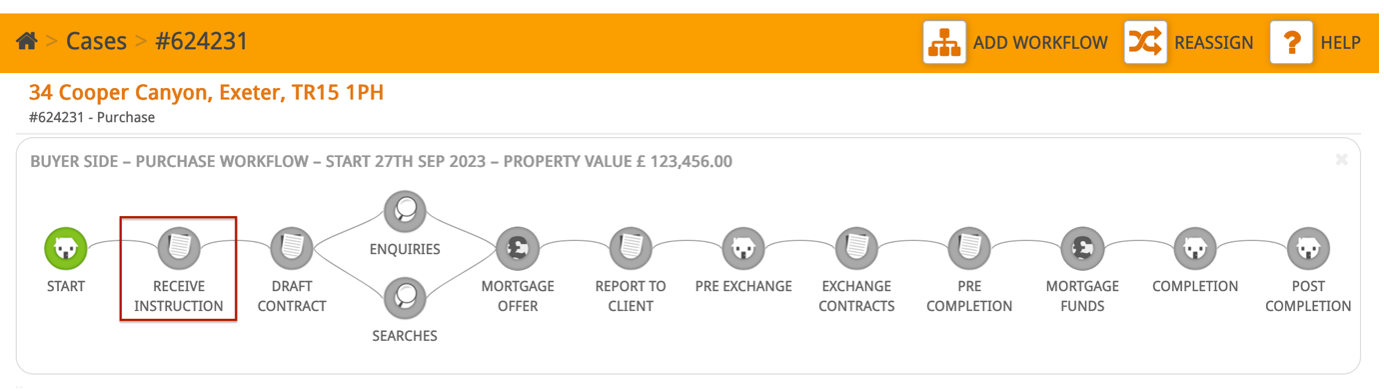
Here, you will be able to see the action buttons you have added.
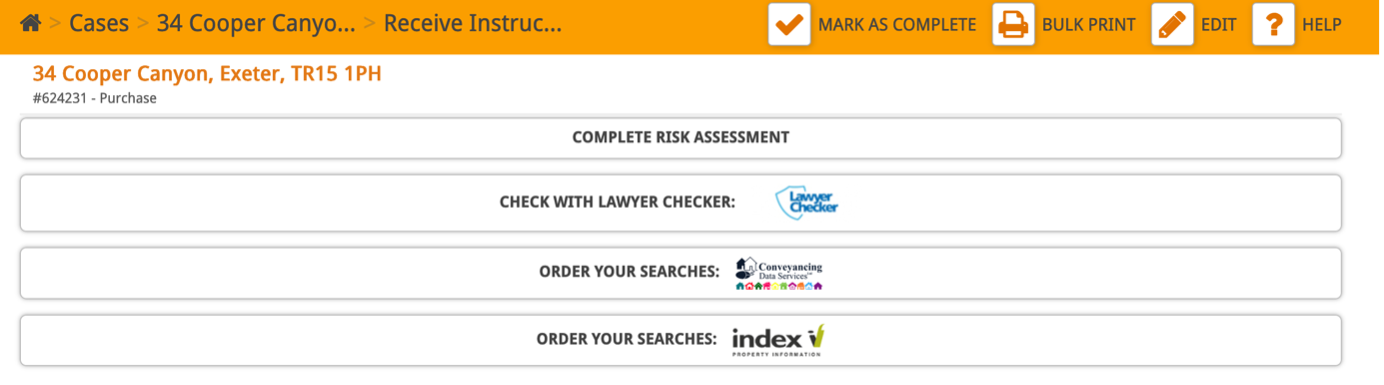
Manually adding an action button to a milestone within a case
If you want to add an action button to a milestone, for an individual case rather than the workflow in general, you can do this within the case.
Firstly, open up the case and click into the milestone you want to add the action button to.
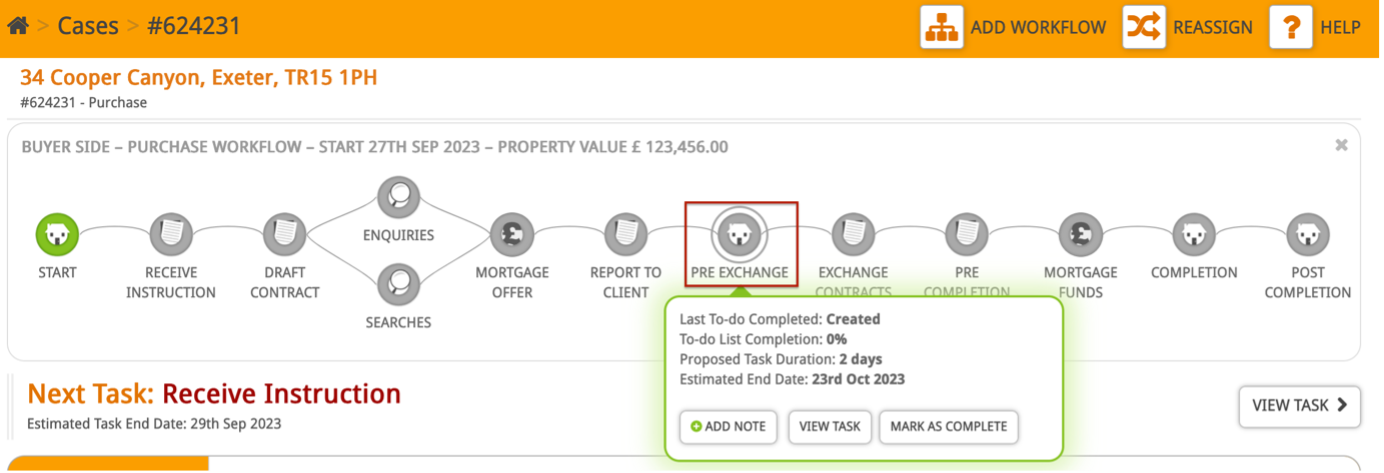
Once you are in the milestone, click the Edit button.
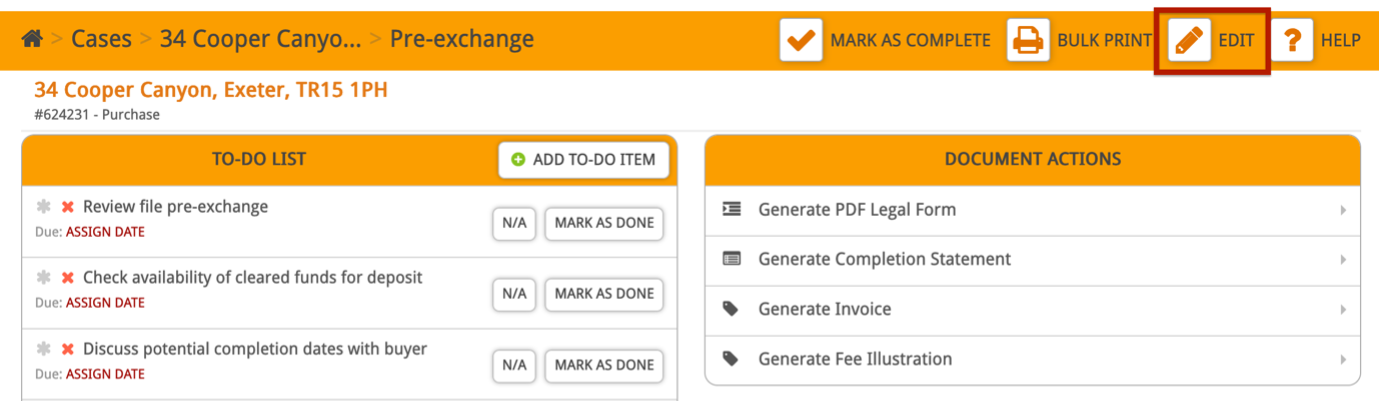
Scroll down to the Action Buttons section and use the drop-down menu to choose the buttons you wish to add.
(Note: you can add multiple action buttons to a milestone).
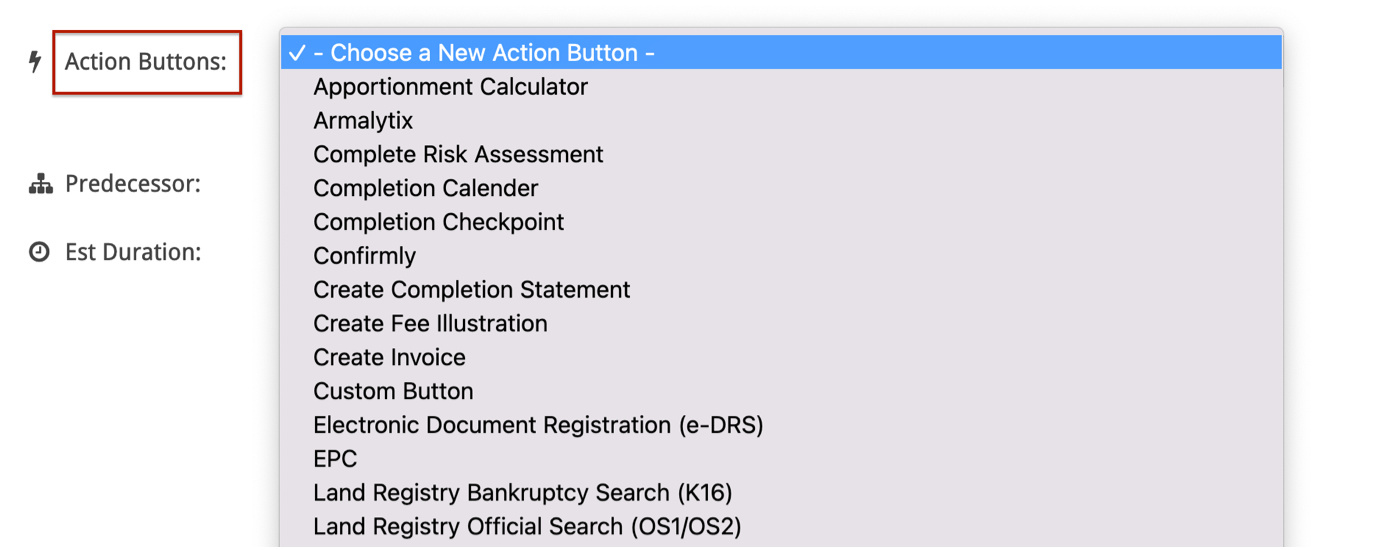
The action buttons you have chosen will appear in a list shown below. Once you are happy with your selection, click Save.
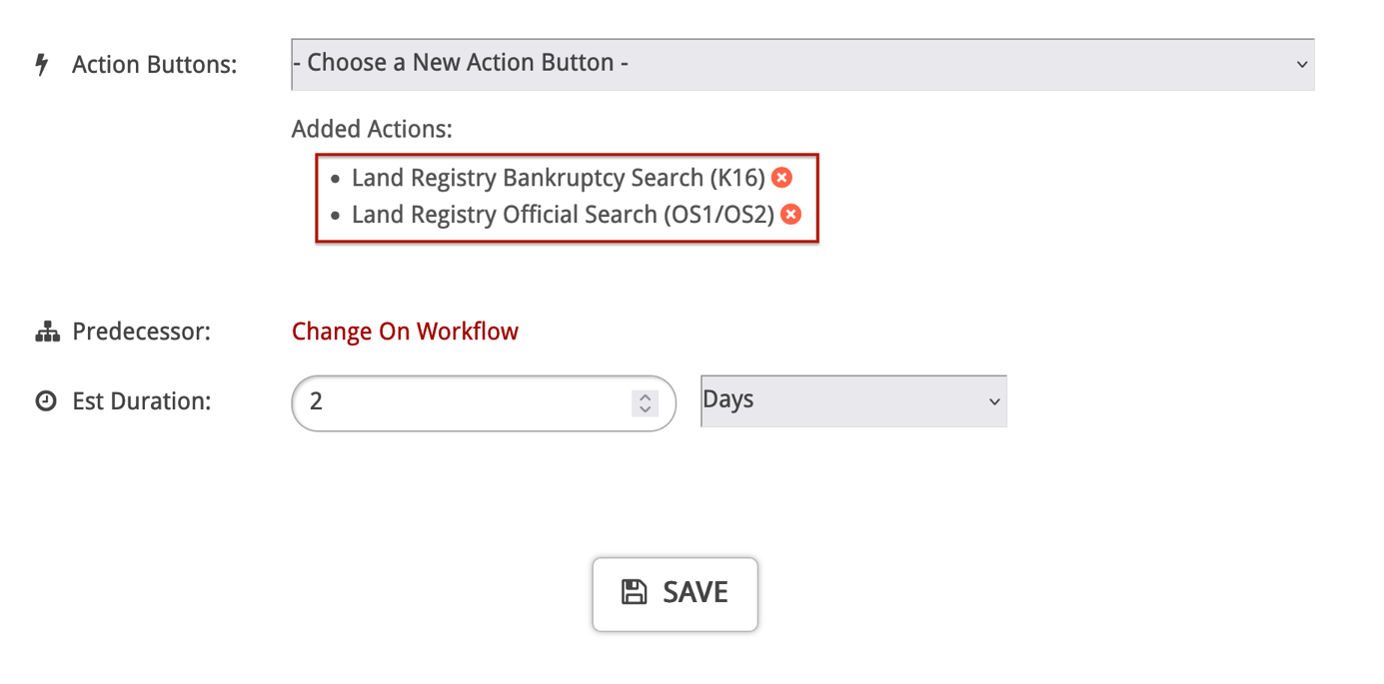
You will get a pop-up message confirming your changes have been saved. You will also see the new buttons you have added to the milestone.