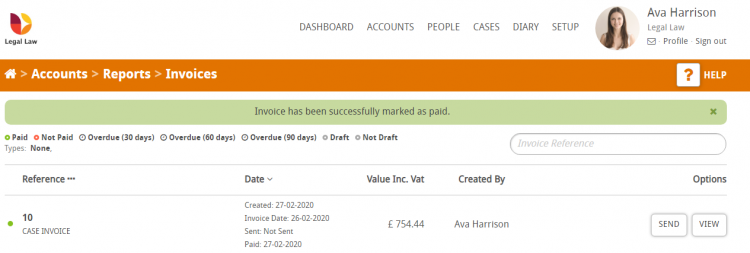There are three places in Hoowla where you can mark an invoice as paid. This guide will look at each way in detail.
To jump to each category, click the relevant link below:
– Mark an invoice as paid by completing a cash transfer
– Manually mark an invoice as paid within your case documents list
– Manually mark an invoice as paid within your accounts section
How to mark an invoice as paid by completing a cash transfer
Completing a cash transfer linked to an invoice will mark the invoice as paid automatically (as long as the cash transfer equals the amount of the invoice)
Click on the Accounts link next to your name

Select Cash Transfer underneath the coloured bar
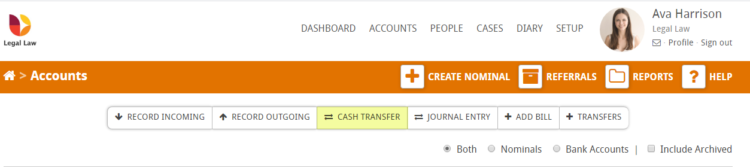
Fill in the information, making sure the relevant invoice is selected
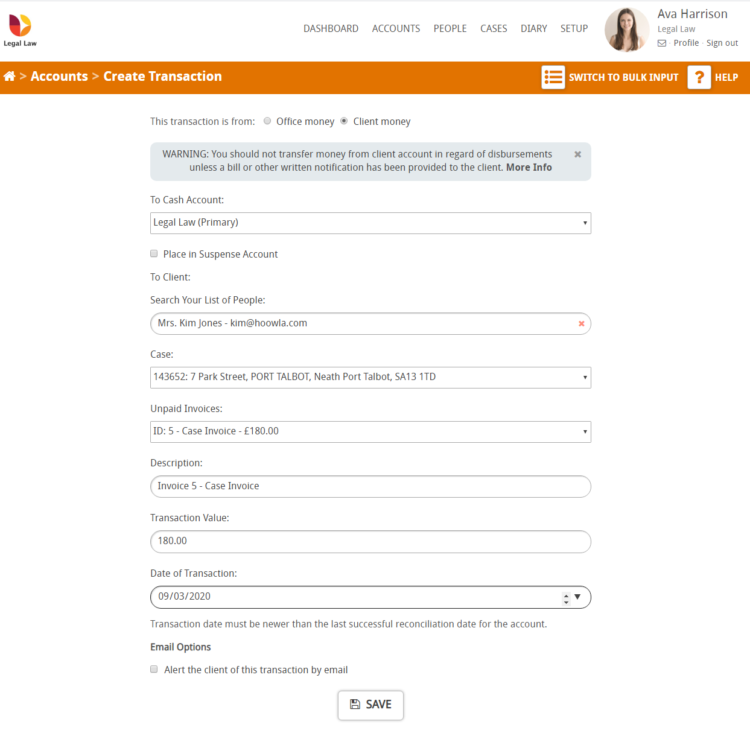
If the invoice is paid in full it will show as ‘paid’ on the invoice list as paid as can be seen below. The invoice will have a green dot next to the reference and show the paid date.
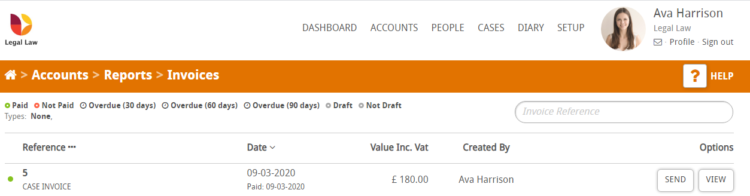
How to manually mark an invoice as paid within your case documents list
Click the Cases link next to your name.

Select the relevant case by clicking on the case address or the ‘View’ button. Use the search box on the top right to search by ID, address or client.
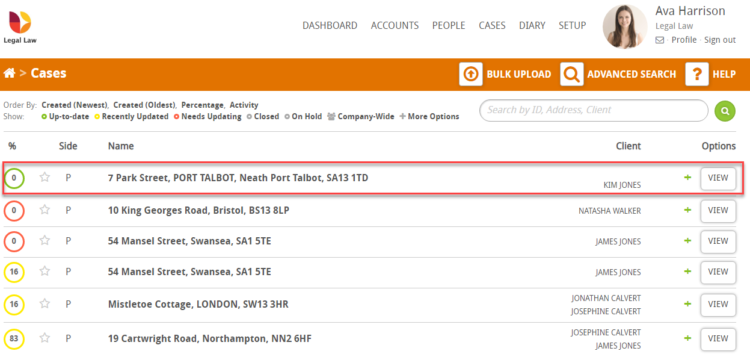
In the Control Panel on the left hand-side select Documents
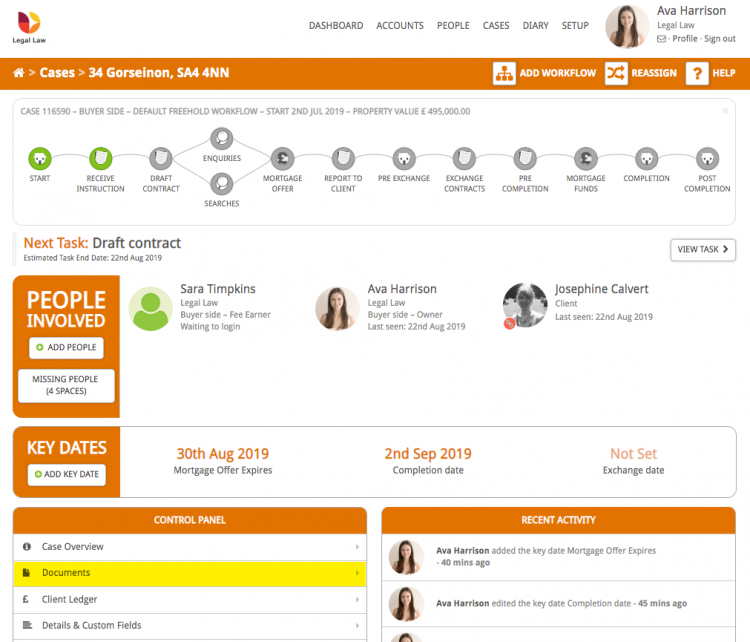
Select the case invoice in the documents list
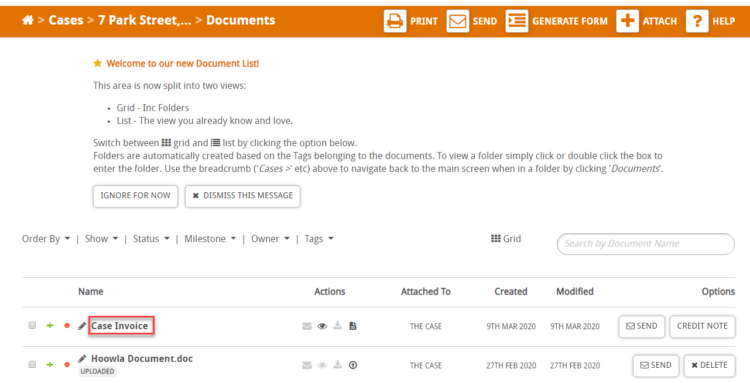
Click Mark Invoice Paid
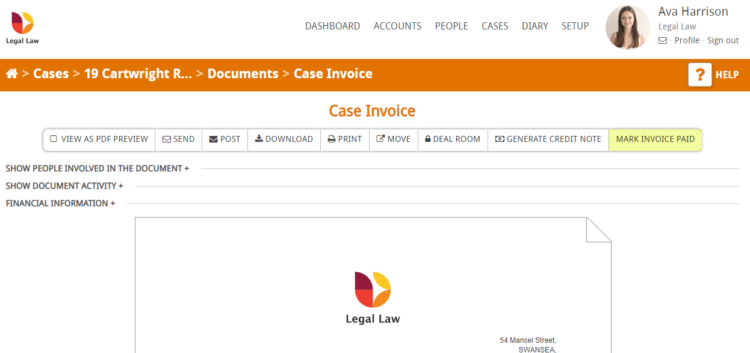
You will then be presented with a pop up where you will be prompted to enter the date of the invoice was paid and to press Save.
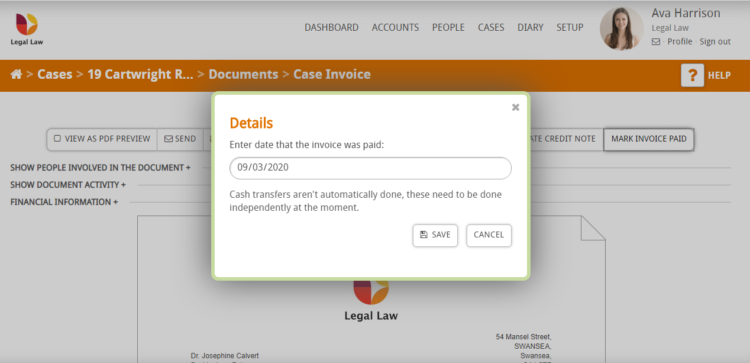
You will then be taken to the Accounts area where a green bar will be displayed informing you that the invoice has been successful marked as paid (NOTE: this will not do a cash transfer)
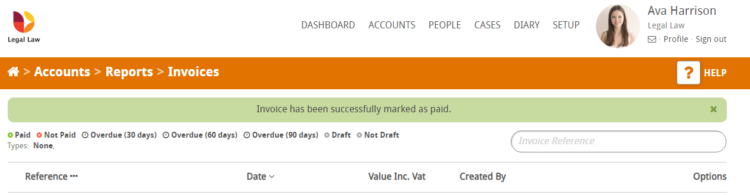
How to manually mark an invoice as paid within your Accounts section
Click the Accounts link next to your name.

Select Reports from the coloured bar

Scroll down and click the Invoices box
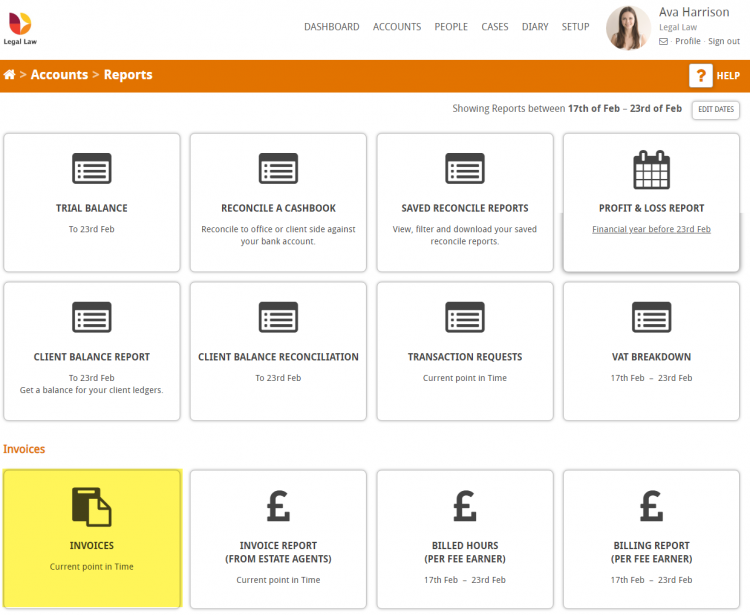
You will then be presented with your list of invoices to the current point in time. Find the relevant invoice and click the Mark as Paid button as indicated below (NOTE: this will not do a cash transfer)
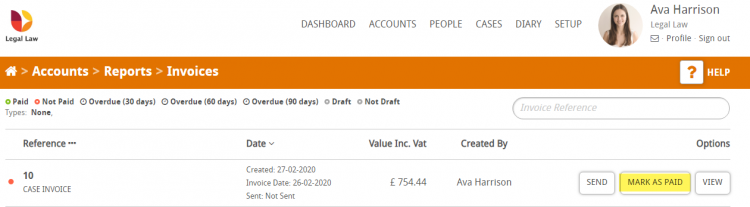
You will then be presented with a pop up where you will be prompted to enter the date of the invoice was paid and to press Save.
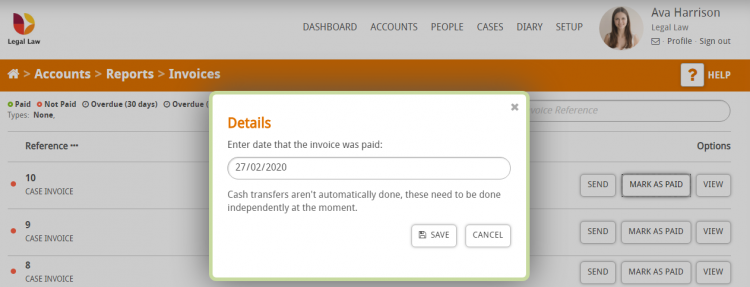
You will then see a green notification letting you know that the invoice has successfully marked as paid. The invoice will have a green dot next to the reference and show the paid date as can be seen below: