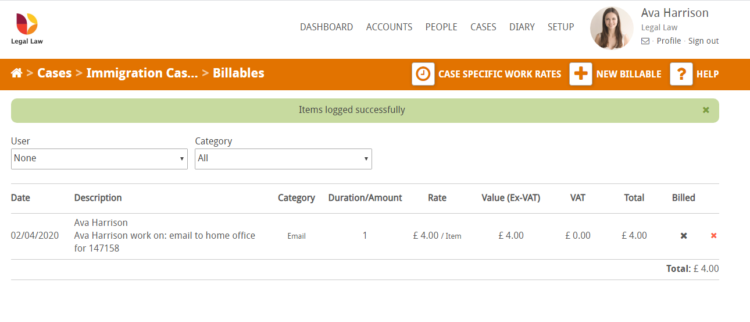How to set up work rates
Click the Setup link next to your name.

Select Accounts and Finances
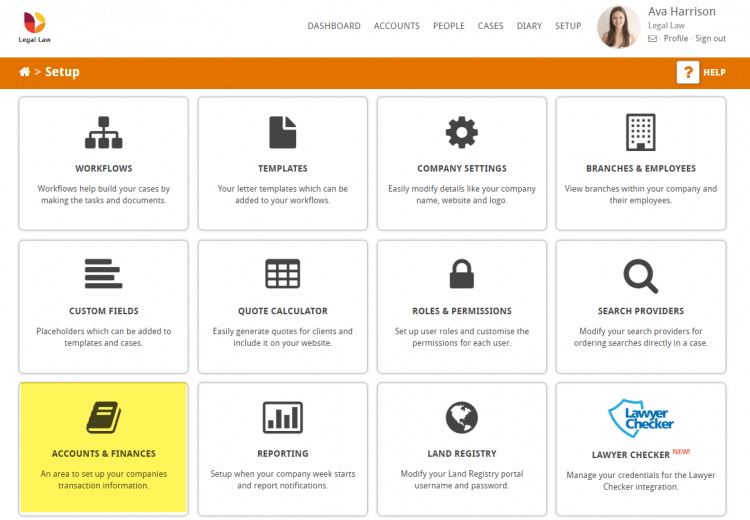
Select work rates
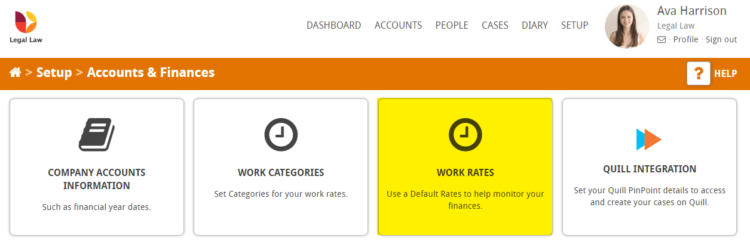
You will then be taken into the Work Rates Page. Select the Work rate button as indicated below
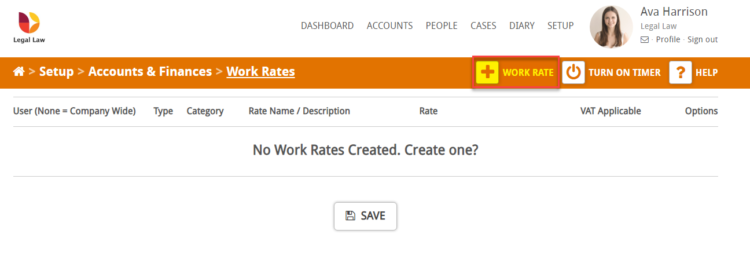
This will generate the create a work rate page as seen below
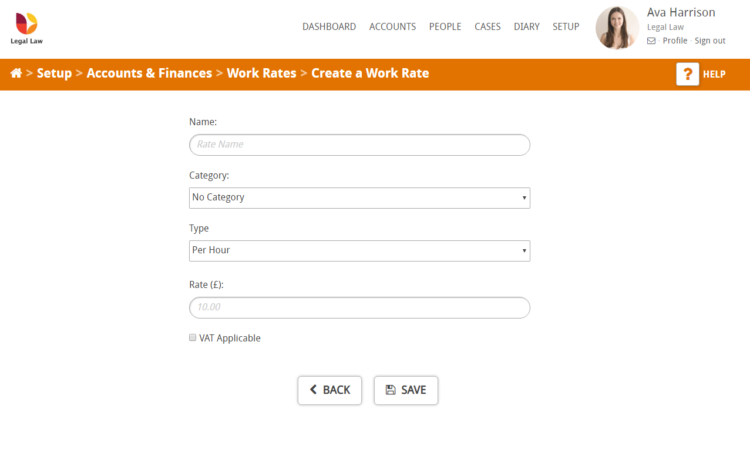
For this guide we will use the example of setting up a work rate for an Email
There are 5 main points to this page
- Name – enter the title of the work rate
- Category – use the drop down to select the category (if you are unsure of how to create a category click here)
- Type – use the drop down to select if this is per item or per hour
- Rate (£) select the monetary value you wish to charge for this service
- Finally you have a tick box to in which you have the option to add Vat.
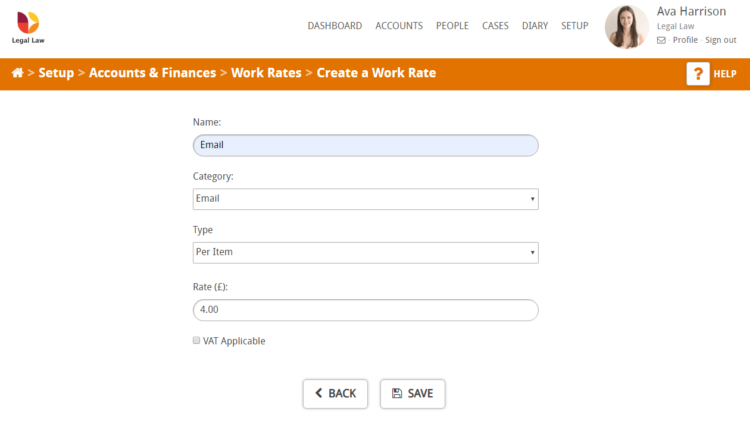
when you are happy press save and this will direct you back to the work rates page were the new rate will be visible as can be seen below:
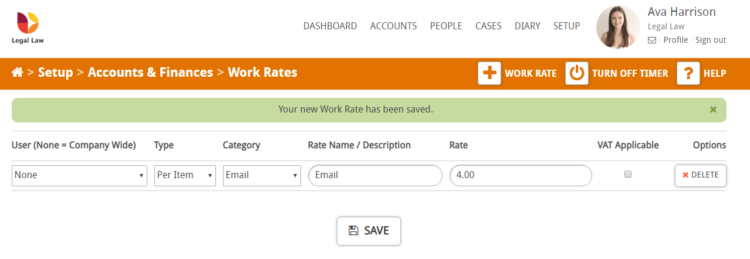
Another feature on this page is the ability to turn on the Hoowla Timer to activate this feature you need to press the button indicated below:
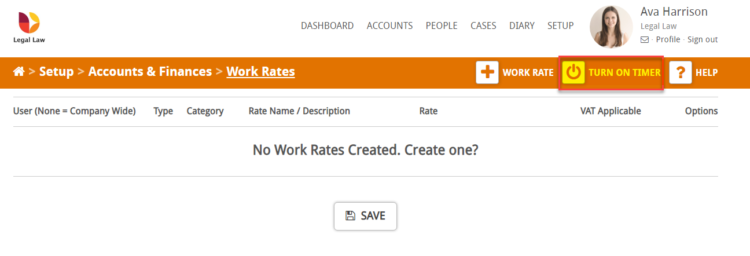
This will then generate the timer that can be seen in the bottom right of the screen.
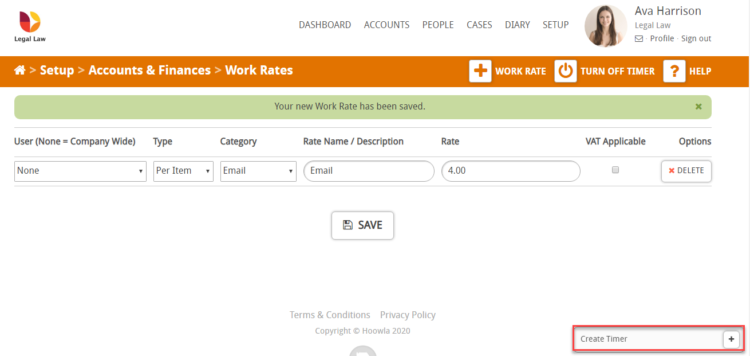
By clicking on the + will expand the box as can be seen below, at this stage you will need to name the timer and press create
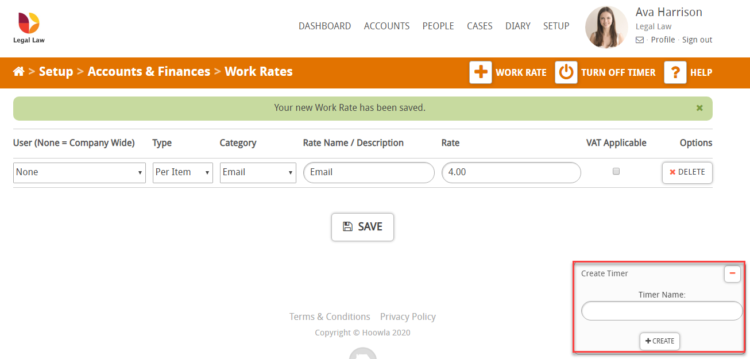
For the purpose of this example we will call the timer Home office email, once you have pressed create the format of the box will change as can be seen below
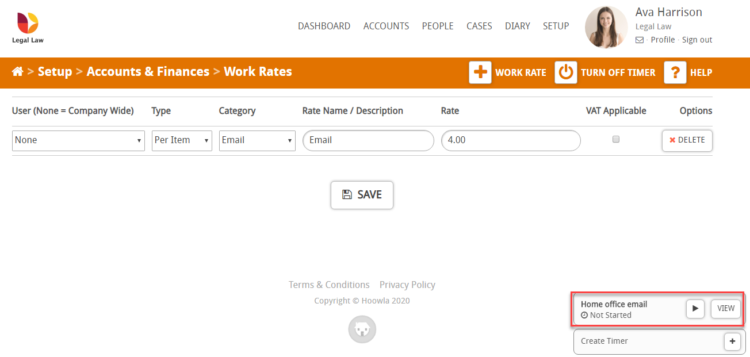
By pressing Play the timer will start counting as can be seen below, to stop the timer you simply have to press the red stop button.
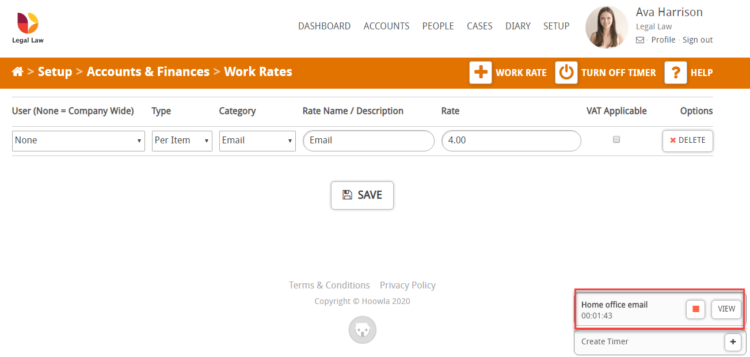
When you have finished your task press stop and the message in the box will read Waiting for Allocation… as can be seen below
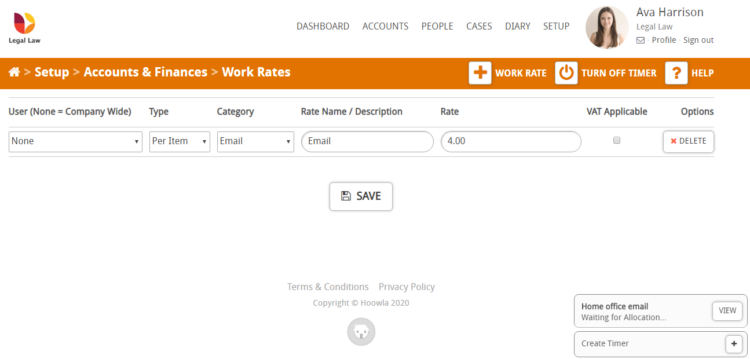
The next step is to press the view button that will take you to the timers page here you can allocate the task to a case by using the text field to search for a relevant case Note: you are able to search with a case number or client name
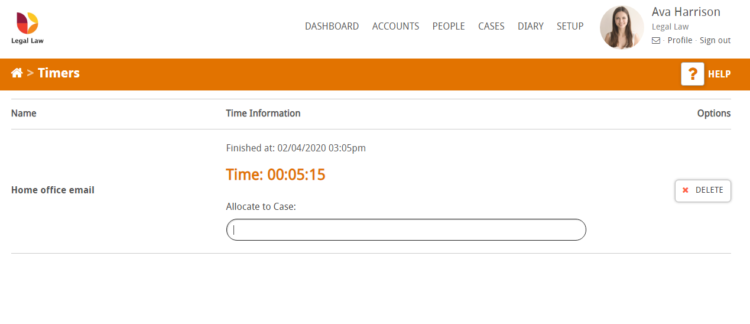
This will then take you to the New billable page where you will be asked to record the details of the task
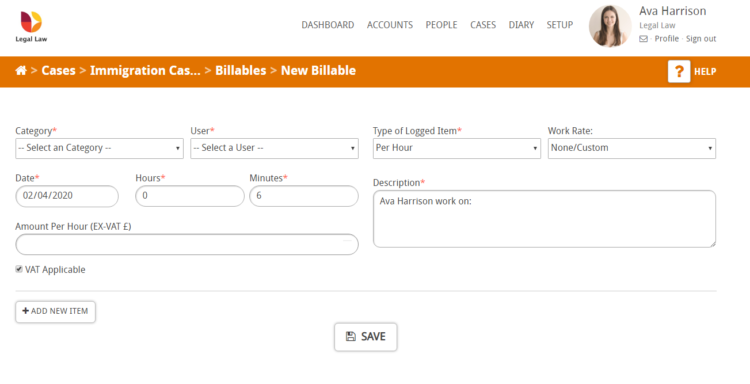
in line with the example set out in this guide a completed example can be seen below
as indicated with a * the following fields are mandatory
- Category
- User
- Type of logged item
- Date
- Quantity
- Description
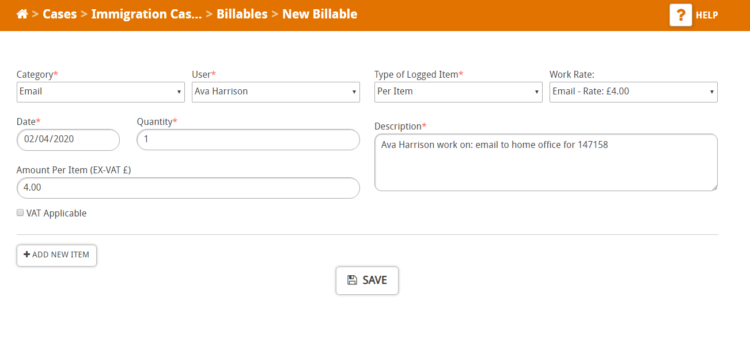
When you are happy with the content of the page press save. you will then be directed back to the billables page on the case were the item has been logged successfully.