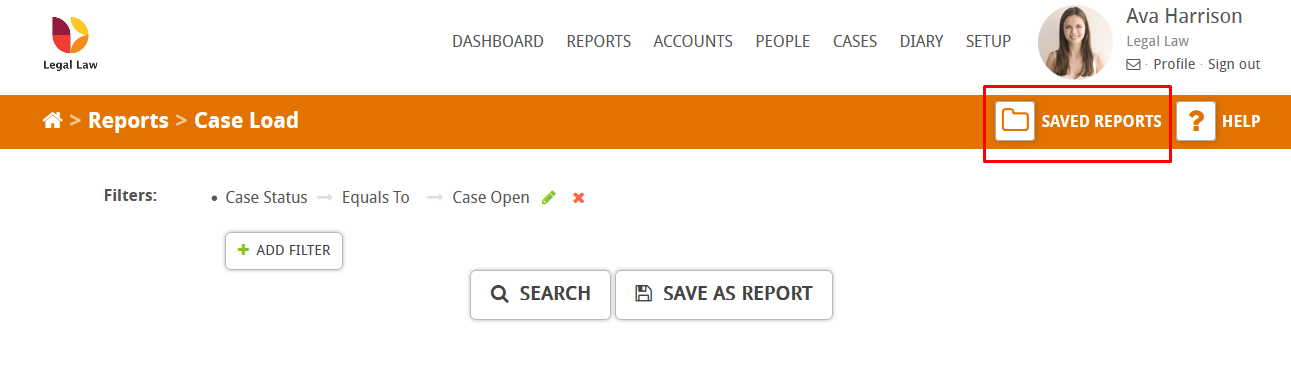What does the case load feature do?
Case load is a unique feature that allows you to search for specific cases via filters and create a report based on these cases. This can be useful for finding case that, for example, are assigned to a specific person and over 30% complete. There are lots of custom filters you can use to get exactly what you need.
How to use case load
To find case load, first go to cases.

Then click on the advanced search button.

You’ll be taken to the case load section in Hoowla. You can begin to search for cases by adding filters. Click the add filter button to add a filter.
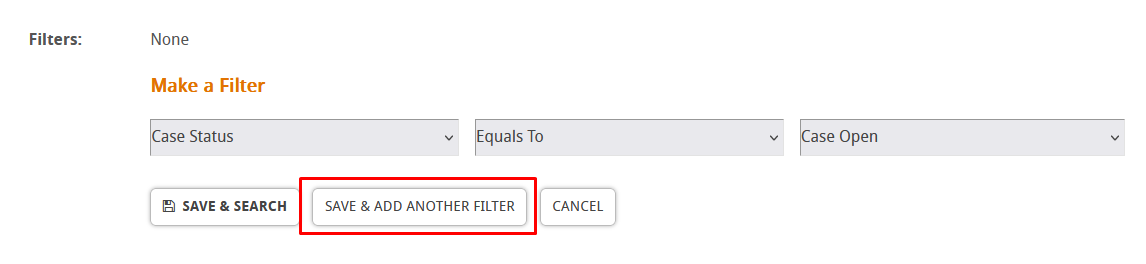
You’ll be able to select a wide range of filters from the drop-down menu. Most of them are straightforward and easy to understand.
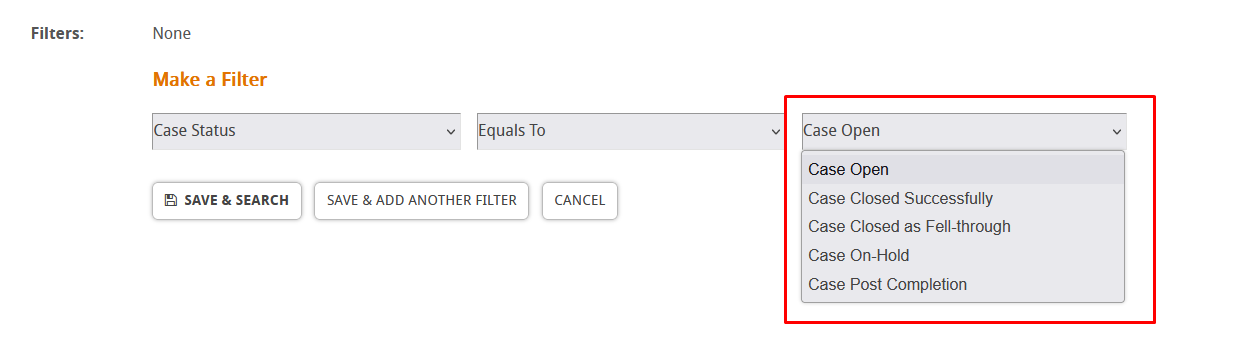
When using the following filters:
- To-Do Item Complete
- To-Do Item Incomplete
- Milestone Complete
- Milestone Incomplete
Make sure you type the to-do or milestone name exactly as it appears in Hoowla. So, include any spaces, capital letters or special characters it may contain. The case load search is very specific as it needs to make sure to retrieve the correct information.
When using the following filter:
- Case Percentage
Make sure you do not put the % symbol in the input box. Just numbers like 5, 30 or 76 will do.
Once you are happy with the filter you’ve entered you have two options.
You can click save and search to find all cases that match that filter.
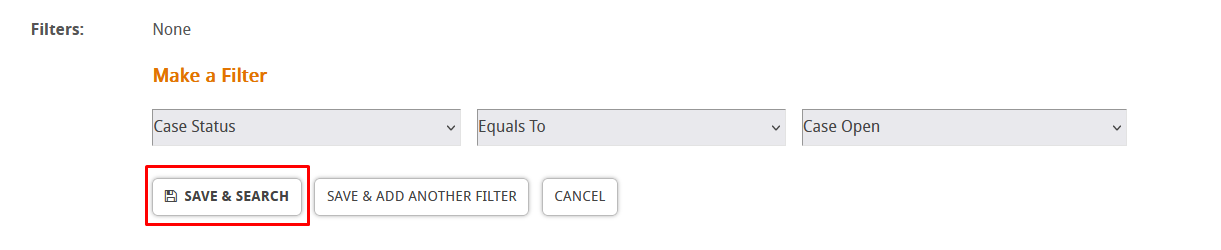
You could also click save and add another filter to create another filter.
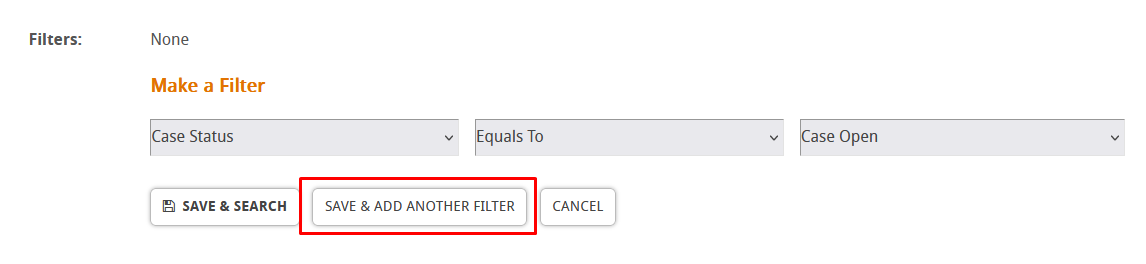
You can also press cancel to remove the current filter you’re adding.
Add as many filters as you like, within reason of course. In the following example, I want to find all cases that have a specific workflow, are assigned to a specific fee earner and are more than 5% completed.
I would then add the following filters to the case load section:
- Workflow Name – Equals To – Purchase (Freehold or Leasehold)
- Case Percentage – Greater Than – 5
- Fee Earner – Equals To – Nathaniel Painter
You can also click the green pencil icon next to the filter to edit it or the red x to delete it.
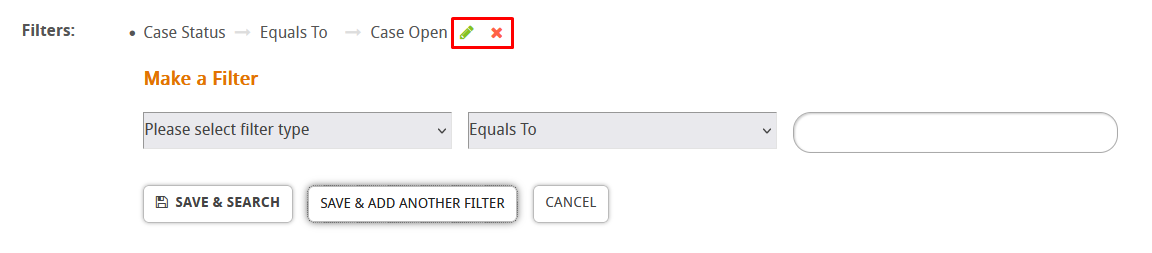
You can click the export as CSV button to generate an excel report based on the search results.

You can also add more columns into the case, these will also show in the exported CSV report. It’s important to note that these extra columns are based on your custom fields.

You can save the report to use later by clicking on Save as Report.

When you save a report you’ll need to name it and add a description, you then have a choice of who can access the report.
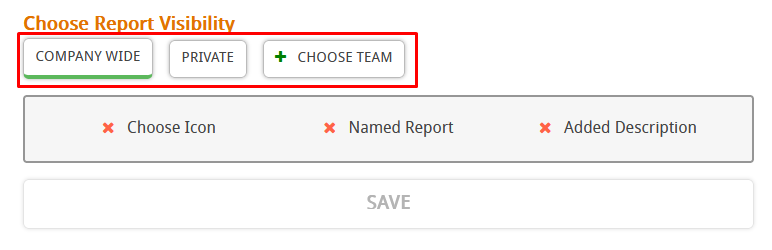
Company means everyone can access it, private means only you can access it, team means a team of your choice can access it.
Once saved you can access saved reports by going back to cases and clicking on advanced reports, this time click on saved reports.