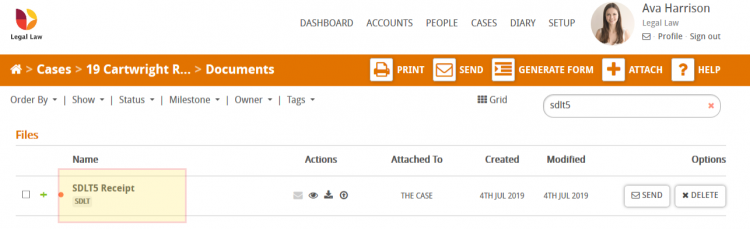In this guide we will look at how to submit stamp duty using the Hoowla integration and automatically obtain an SDLT5 certificate when done.
Important Note: Before submitting stamp duty for the first time you must connect your firm’s HMRC account to your Hoowla account. See this guide for how to do this: Set up Stamp Duty (SDLT) Submissions in Hoowla.
Click on the Cases link next to your name.

Select the case you wish to make the submission on by clicking on the case address or View button.
The search bar on the right allows you to search for the client’s name, case name/property address or case reference number.
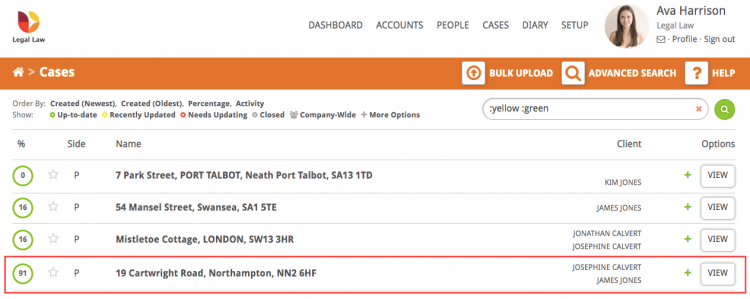
Once you are in the case, click on the Completion milestone in your workflow, as it’s at this stage in the case that we will be ready to submit stamp duty.
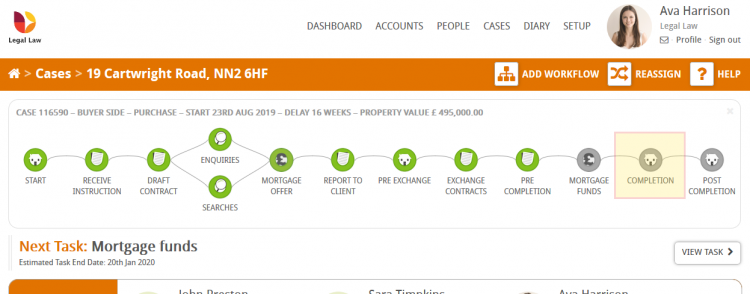
When in the Completion milestone click on the Submit your Stamp Duty (SDLT) Submission button at the top of the page.
Please note: if your firm has set up custom workflows the submit your stamp duty button may be found under a different milestone. If you cannot find the button then please read this guide on adding the SDLT action to a milestone in a workflow.
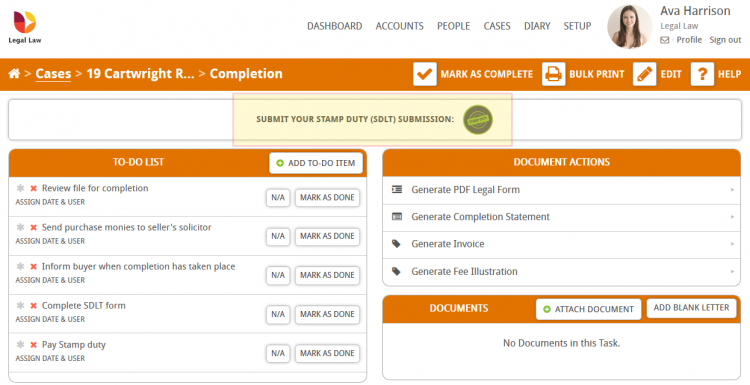
If you see the following warning message stating that your SDLT settings don’t appear to be set then please follow this guide to link your HMRC account to your firm’s Hoowla account.

Clicking on the Submit your Stamp Duty (SDLT) Submission button will take you into the online stamp duty form to start filling it in. The form is made up of sections, each containing a number of relevant questions.
Click on the heading of a section to expand it out and display the questions within it. Mandatory fields are indicated with a *
When you enter the form the first section, About the transaction, will be expanded, as shown below:
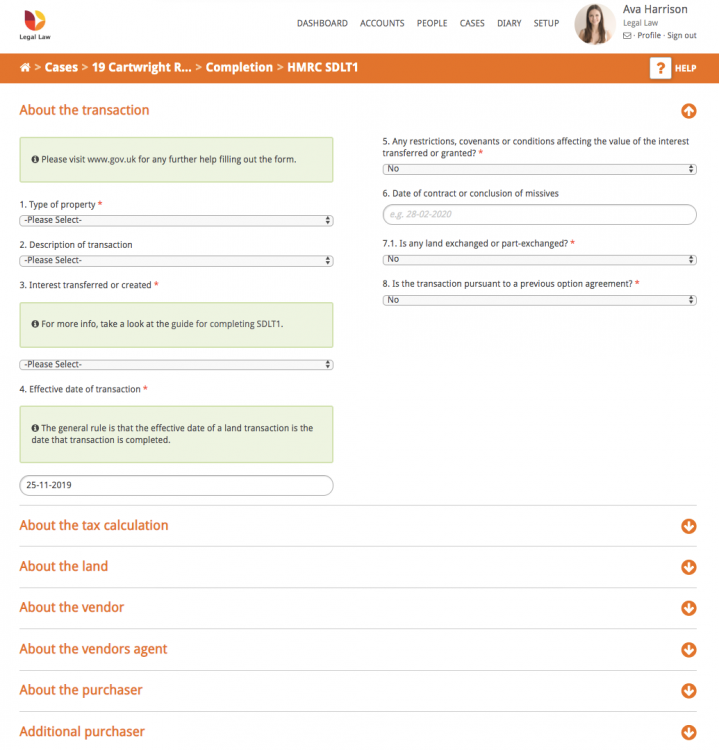
Go through each section, filling in the required information. In some instances (e.g. in ‘About the land’) Hoowla will have automatically filled in some of the details using the case data. In the vendor and purchaser sections you will be able to autofill by selecting the person card from the People Involved in the case.
Please note: It is important that your team add all the correct details to PEOPLE INVOLVED when setting up the case as this will save you time through the entirety of the case. Here is a guide on assigning people roles in People Involved.
At the bottom of the form there is a Save Progress button and Print Form button.
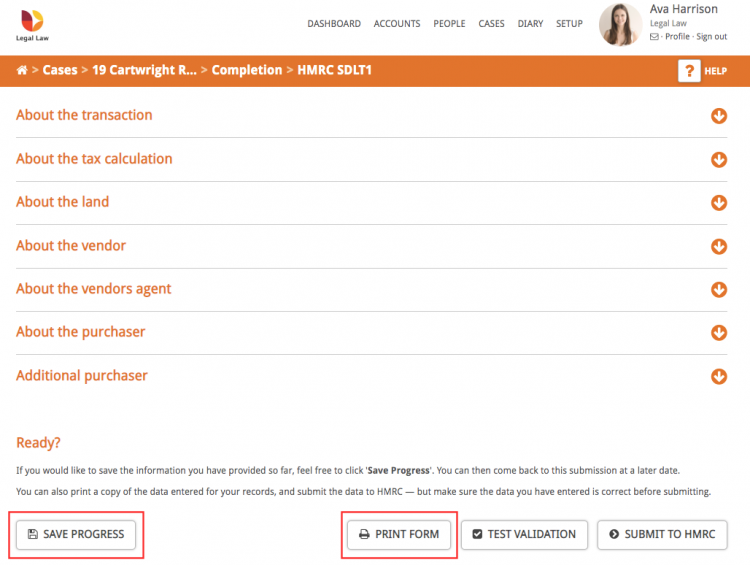
Pressing Print Form will generate a PDF of the Land Transactions Return form, filled in with the answers to your questions.
It will automatically be saved in the documents in the case and can be viewed by clicking on the Documents link in the Control Panel of the case.
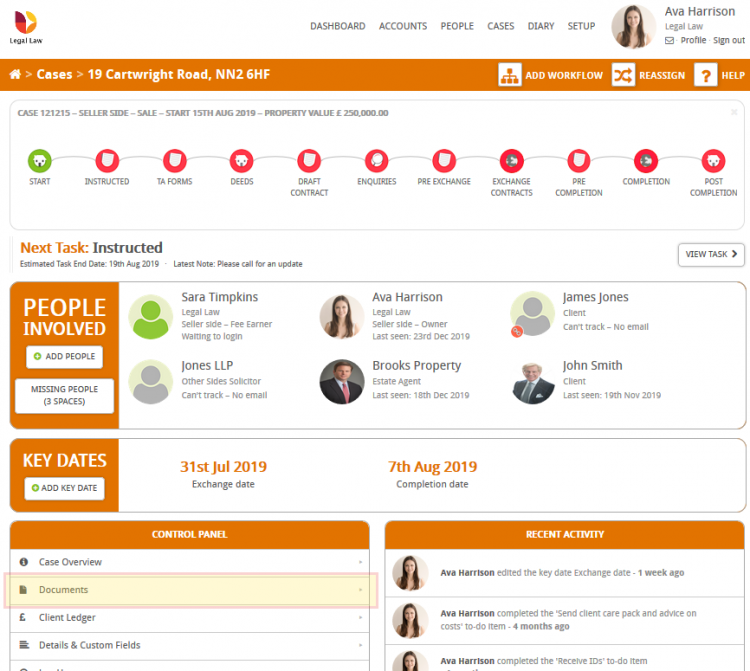
The SDLT form will be displayed in the list and its name will contain the date that it was generated.
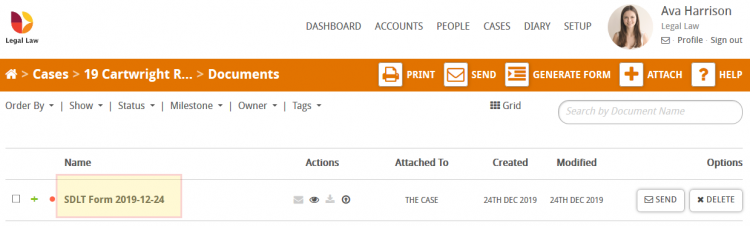
Click on the name of the SDLT document to load it up and from here you can email it or download it to print out and send in the post.
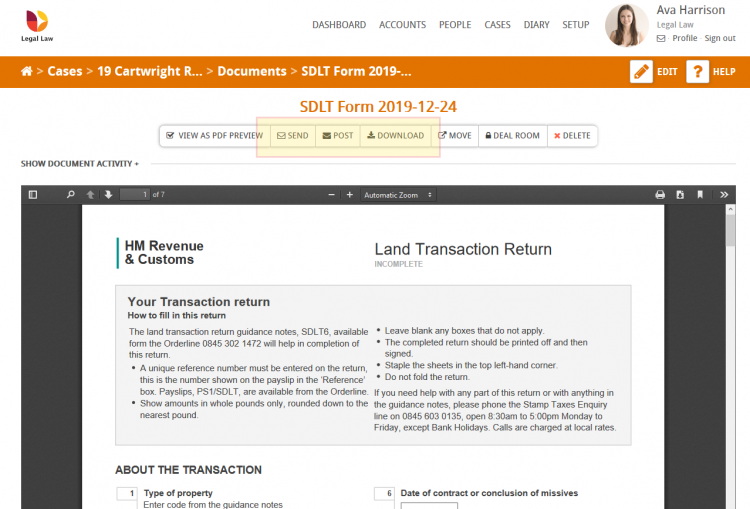
To return to the Stamp Duty form click on the case address in the coloured bar, the completion milestone on the workflow, and the Submit your Stamp Duty (SDLT) Submission button.
Once you have completed the form Hoowla allows you to validate it before submitting to HMRC. Click on the Test Validation button to see if the information entered will pass HMRC’s requirements. This allows you to check that you have answered all of the necessary questions.
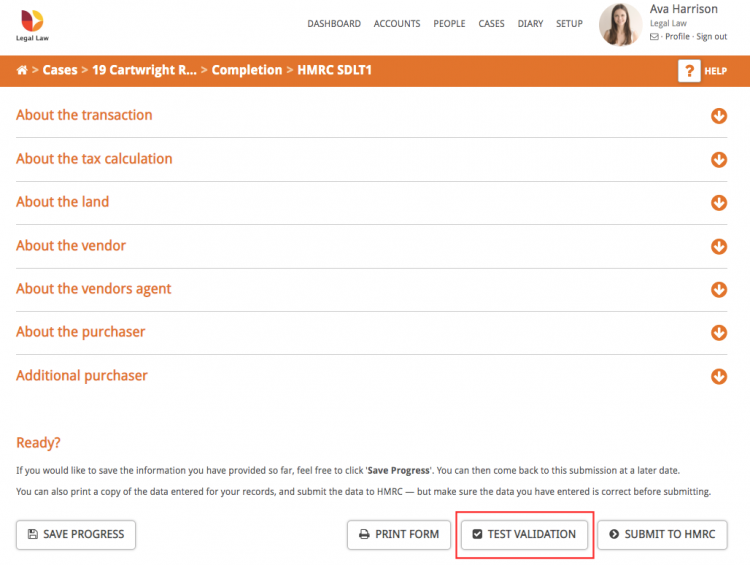
Any errors that the validation finds will be listed at the top of the form, broken down by each question and with some information as to what’s caused the error.
If a section contains a question with an error the section title will turn red. Individual questions with errors will also show as red.
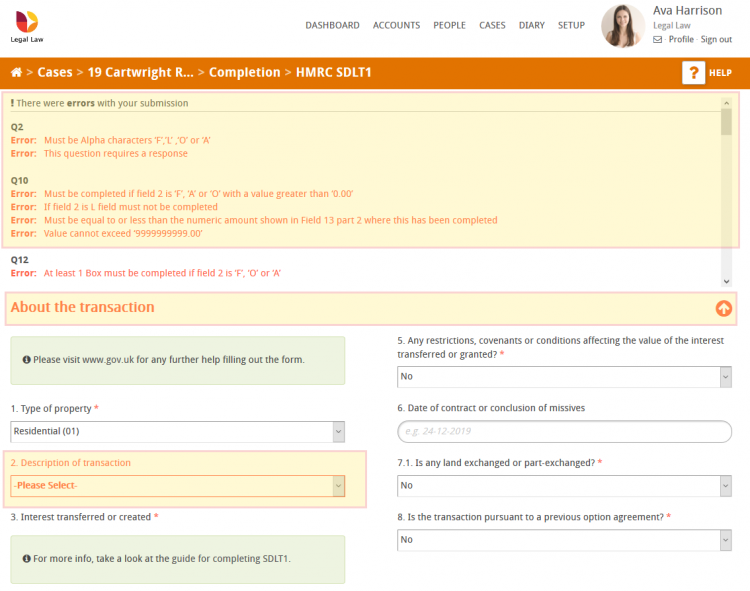
If you press the Test Validation button and no errors are found with your submission then the following message will be displayed. Click the Continue button.
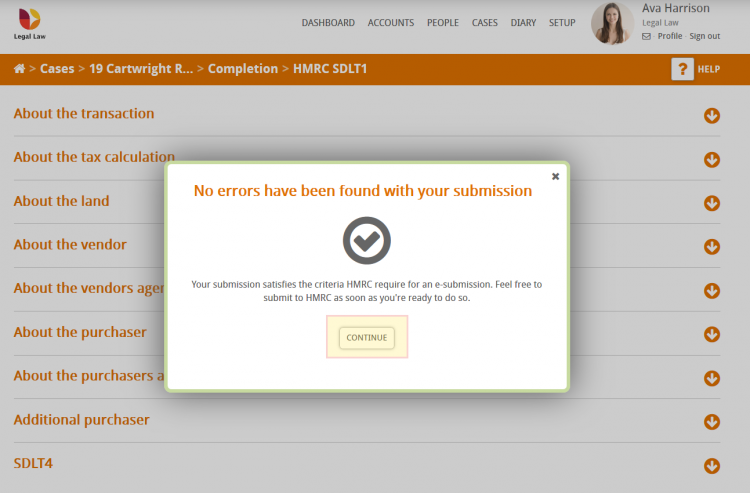
When you are ready to submit your form click the Submit to HMRC button at the bottom of the page.
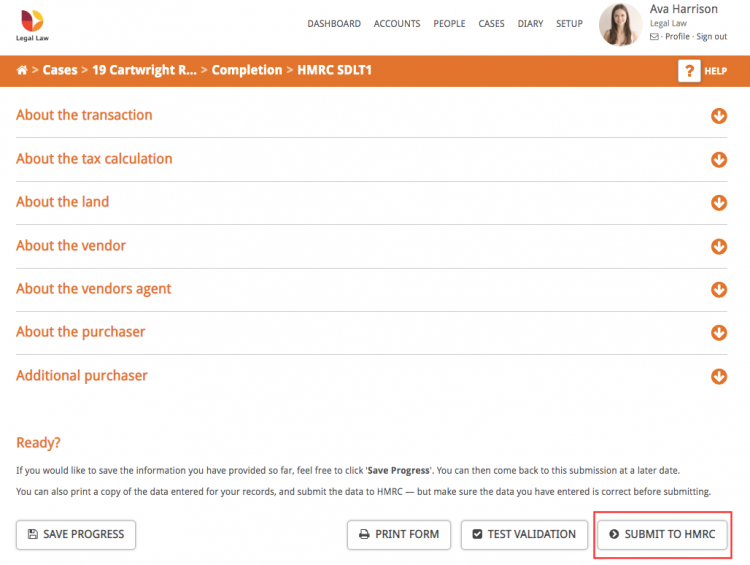
Once you’ve clicked the submit button all the details of your form will be sent to HMRC to start processing. This can take up to 10 minutes to complete.
Clicking back to case will take you back to the main screen of this case. You do not need to wait on this screen for confirmation.
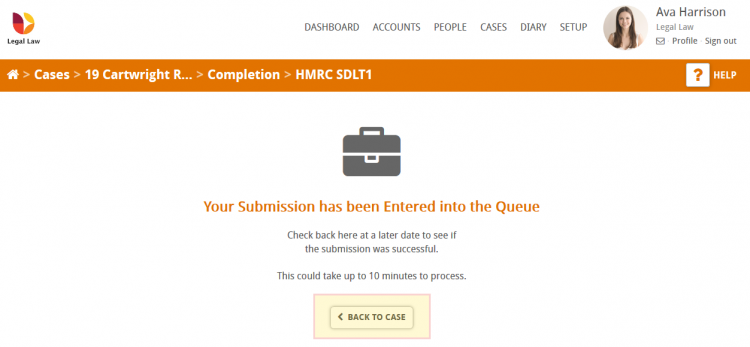
Once your submission has been successfully processed by HMRC it will be updated in the case, you will receive an alert email and the SDLT5 certificate will be automatically saved to the case documents.
The Submit your Stamp Duty (SDLT) Submission button in the completion milestone of your workflow will now say Stamp Duty (SDLT) Submitted and it will display the date that the submission was made, as shown below:
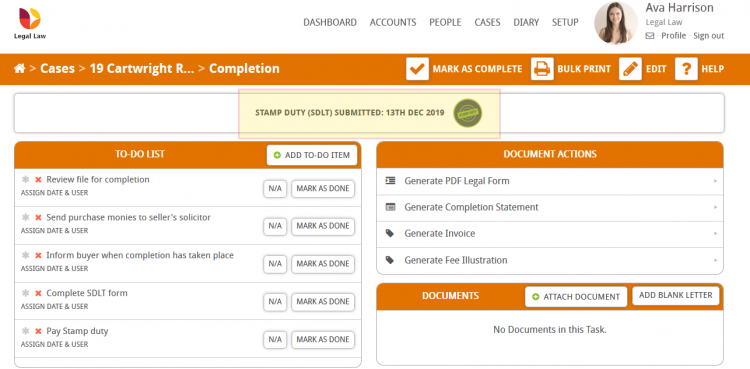
Clicking on Stamp Duty (SDLT) Submitted will display a confirmation message and a button to view the SDLT5 receipt.
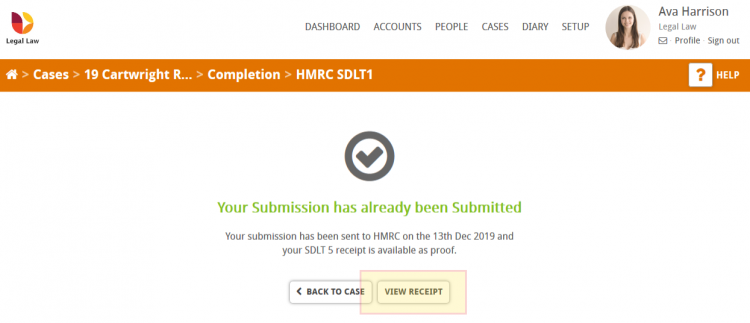
Clicking the View Receipt button will load up the SDLT5 receipt for you to email, download or print.
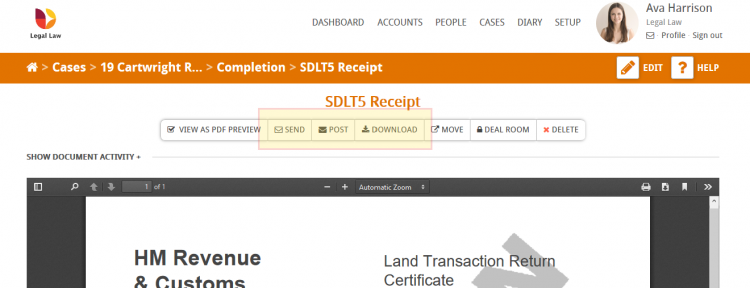
You will also find your SDLT5 receipt can be viewed by clicking on the Documents link in the Control Panel of the case.
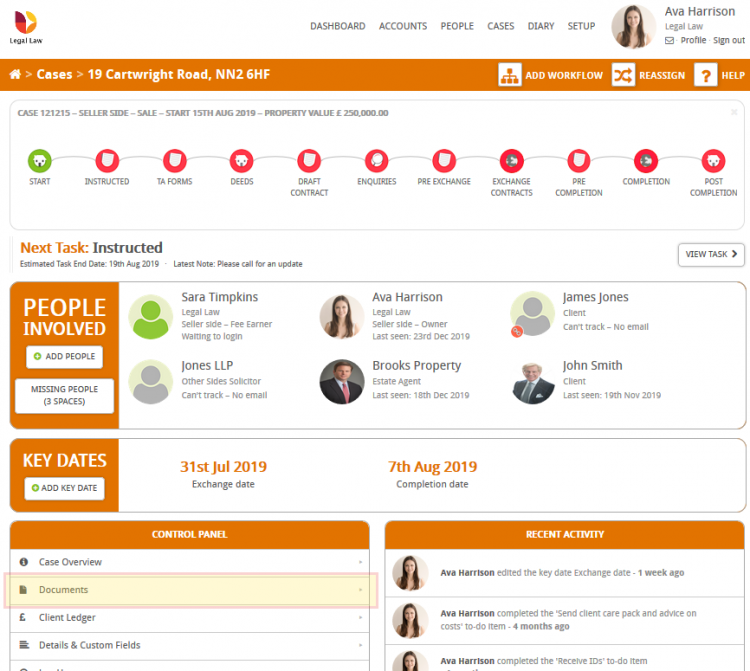
Use the search box to search for SDLT5, press enter and your receipt will be displayed in the list.