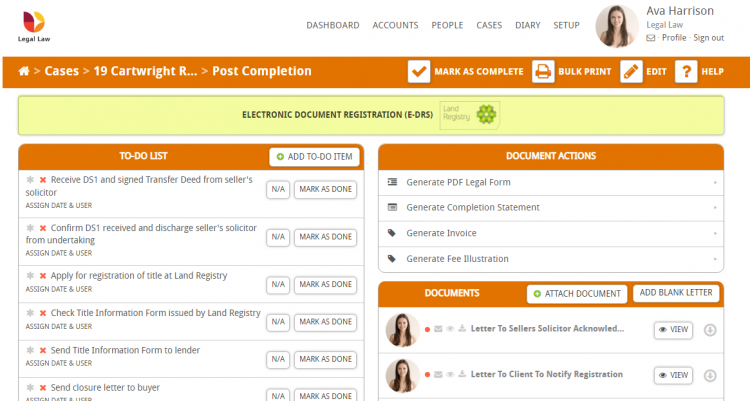This guide will run through how to add the Land Registry e-DRS button action to a milestone in your workflow.
There are 2 main ways to add the e-DRS action button to a milestone in a workflow;
- Configure the button to always appear in a specific milestone by editing the workflow in setup
- Manually add the button to a milestone within a case
Adding the EDRS button to a workflow via setup
This step will look at adding the e-DRS button to a milestone so that it appears on all cases that use this workflow.
Click the Setup link next to your name.

Click the Workflows button
Important note: If you cannot see the workflows button in setup then you do not have permission to edit workflows on your user account. Speak with your office manager or contact Hoowla for further details.

Choose the workflow you want to add the button to. Hover over the Post Completion milestone and click the Edit button.
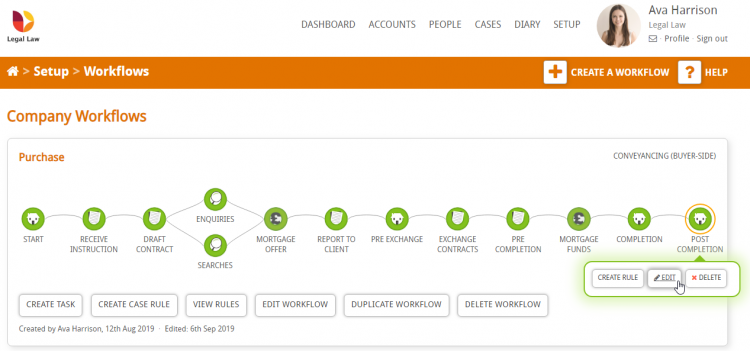
When inside the milestone scroll down to ‘Add a Pre-defined Action’ on the right-hand side and use the drop down to select Electronic Document Registration (e-DRS)
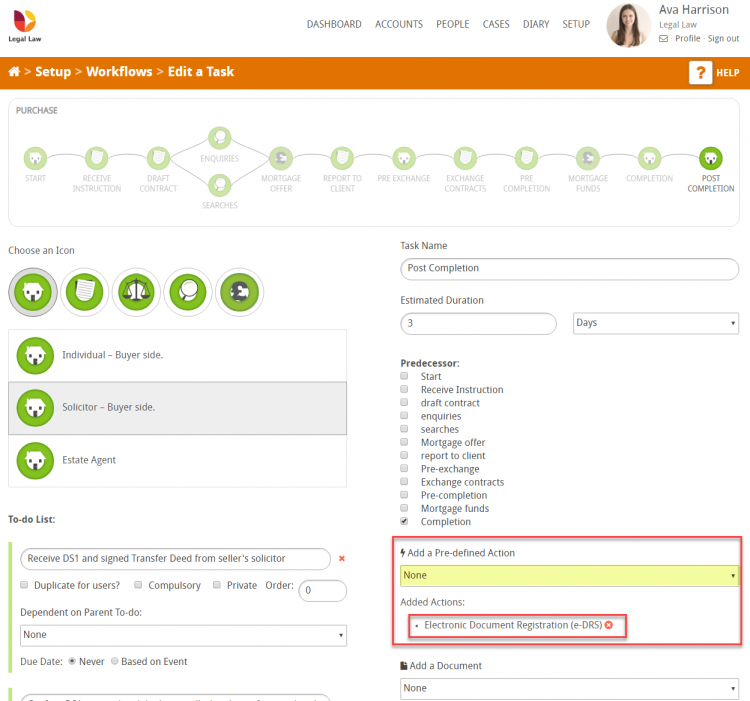
Scroll to the bottom of the page and press the Save button. Once this has been done all new cases will display the e-DRS button as highlighted below:
Please note: this will not affect any currently open or closed cases using this workflow. Your changes will only affect newly created cases that use this workflow. Read on to see how to manually add the e-DRS action button to a milestone in an existing case.
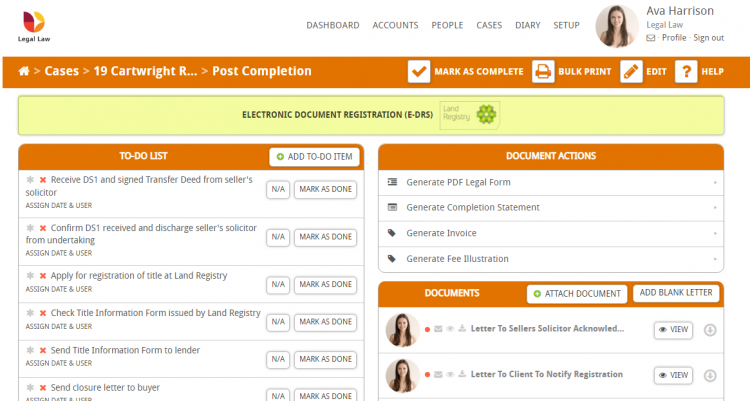
Manually add the e-DRS action button to a milestone within a case
You need to manually add the e-DRS action button if for example, your firm has designed custom workflows and forgotten to add the action in the first instance. Manually adding the e-DRS Land Registry button to the milestone in the case ensures you can continue to work.
In this example, the e-DRS action button is missing from the Post Completion milestone in this case, so we are going to manually add it by clicking the edit button whilst in the milestone.
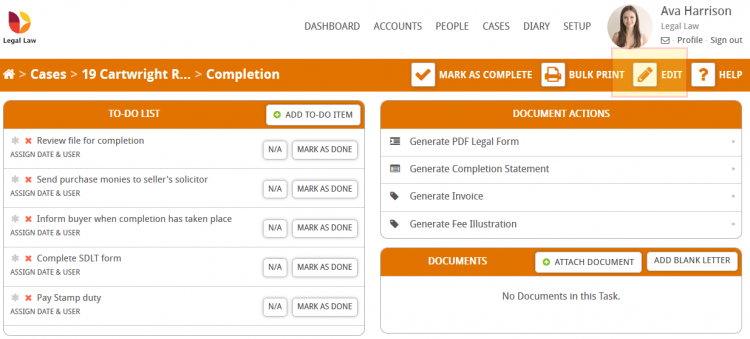
Select Electronic Document Registration (e-DRS) from the ‘Add a Pre-defined Action’ dropdown and you will see the eDRS action added to the list.
Click the Save button at the bottom of the page. This will save your changes to this workflow’s milestone.
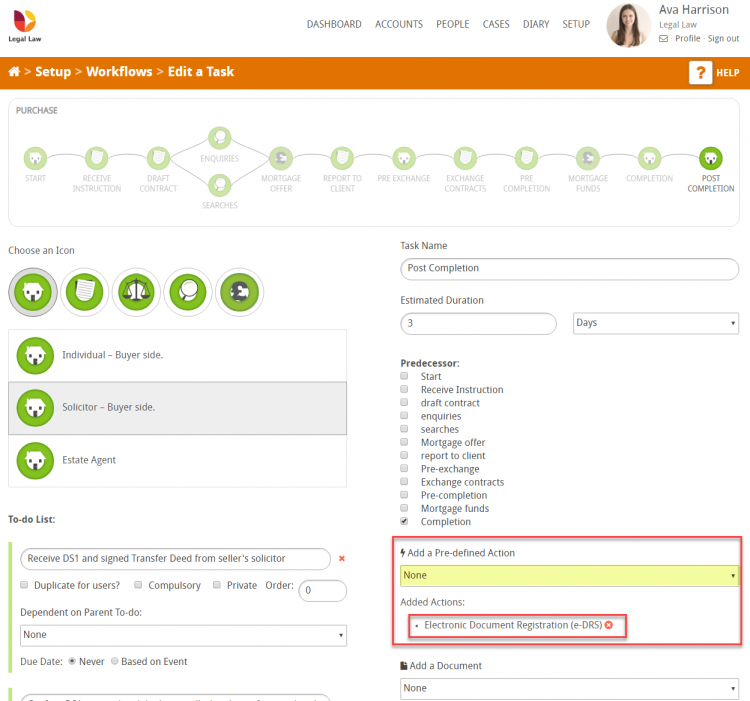
The e-DRS button will now appear at the top of the milestone.